Cara Mudah Memasang SSL Gratis dari Letsencrypt ke CPanel

Halo sobat ardan, kali ini saya akan berbagi tentang bagaimana Memasang SSL Gratis dari Letsencrypt ke CPanel dengan mudah.
[the_ad id=”5102″]Okay, sebelumnya penggunaan SSL dalam sebuah website saat ini merupakan sebuah kebutuhan yang cukup penting, karena Google pun sudah mulai menerapkan algoritma dimana web ber-SSL kastanya lebih tinggi ketika proses pencarian daripada yang tidak ber-SSl. Selain itu, jika web tidak memiliki Sertifikat SSL, maka sangat sering terjadi “pencekalan” oleh browser bahwa web tersebut tidak aman seperti berikut:
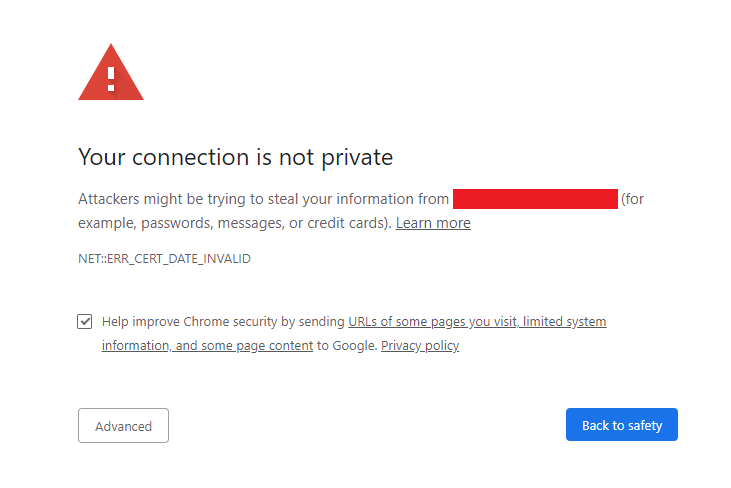
Ini terjadi karena browser berusaha melindungi pengguna dari web-web yang dirasa “tidak aman”. Namun, SSL sendiri merupakan layanan yang berbayar seperti dari Comodo SSl, Dodaddy, Digicerts dan lain sebagainya dengan harga yang lumayan untuk kita yang masih pemula. Untungnya ada penyedia SSL gratis yaitu Let’s Encrypt yang bisa kita pakai. Berikut tampidan SSL yang sudah aktif (ada tanda gembok ijo disamping domain nya)
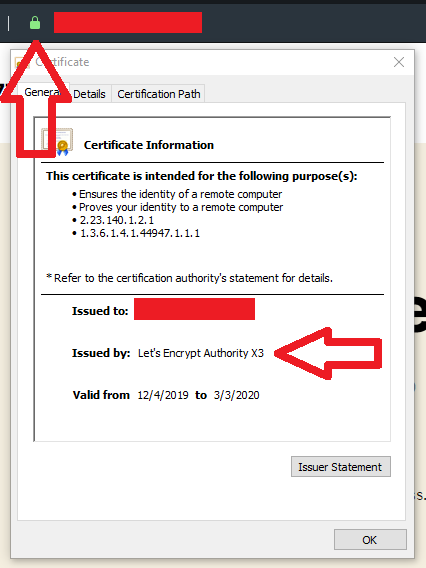
Okay, langsung saja kita bahas Cara Mudah Memasang SSL Gratis dari Let’s encrypt ke CPanel
Buka https://www.sslforfree.com/ dan memasukan nama domain

Kemudian masukan domain anda yang akan diinstall SSL. Ingat, domain tanpa www / http / https. Jadi cukup domainnya saja, misal domainanda.com kemudian klik Create Free SSL Certificate. Kemudian tunggu sebentar, domain ber www akan otomatis juga ter generate.
Melakukan Verifikasi Domain
Kemudian ada tiga pilihan yang bisa dipakai untuk melakukan verifikasi. Namun, saya lebih sering menggunakan cara manual yaitu melalui upload file ke Web Hosting nya.

Klik “Manual Verification” dibagian tengah itu, Kemudian akan muncul dibawahnya dan klik “Manually Verify Domain”

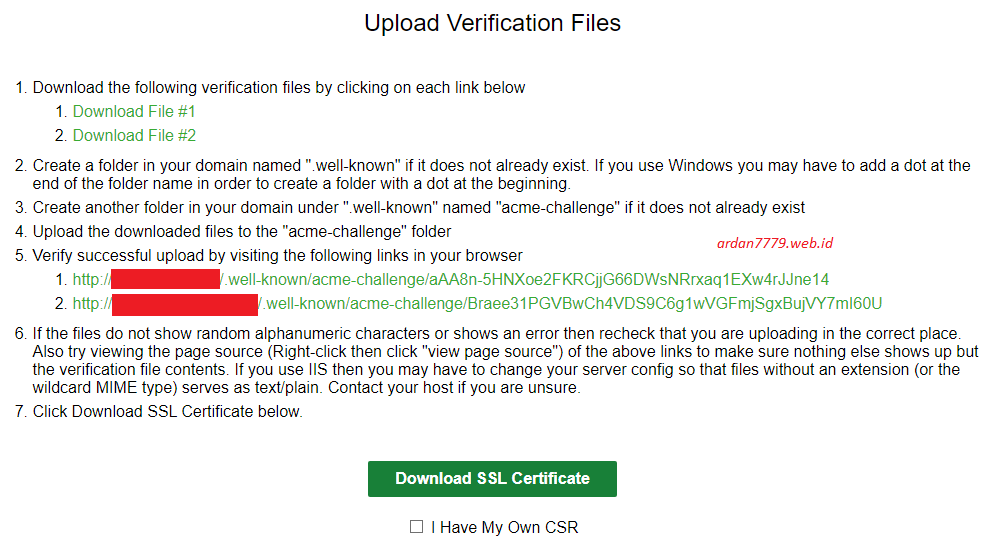
Download 2 file dari sslforfree.com kemudian upload ke hosting
Setelah mendownload kedua file “Download File #1” dan “Download File #2“, upload ke CPanel. Buka dan login ke CPanel kalian, dan buka “File Manager”. Kemudian masuk ke dalam folder “public_html” buat folder “.well-known” dengan tanpa tanda petik namun jangan lupa ada . (titik) nya didepan well.
Jika ada kendala bahwa folder sudah ada, maka diaktifkan dulu “Show Hide File / Folder” di bagian Setting di pojok kanan atas File Manager.
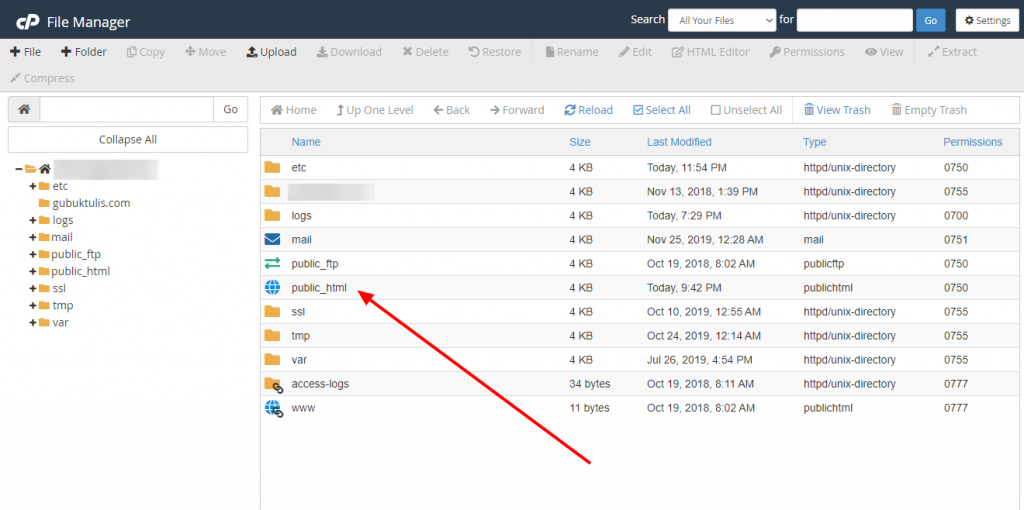
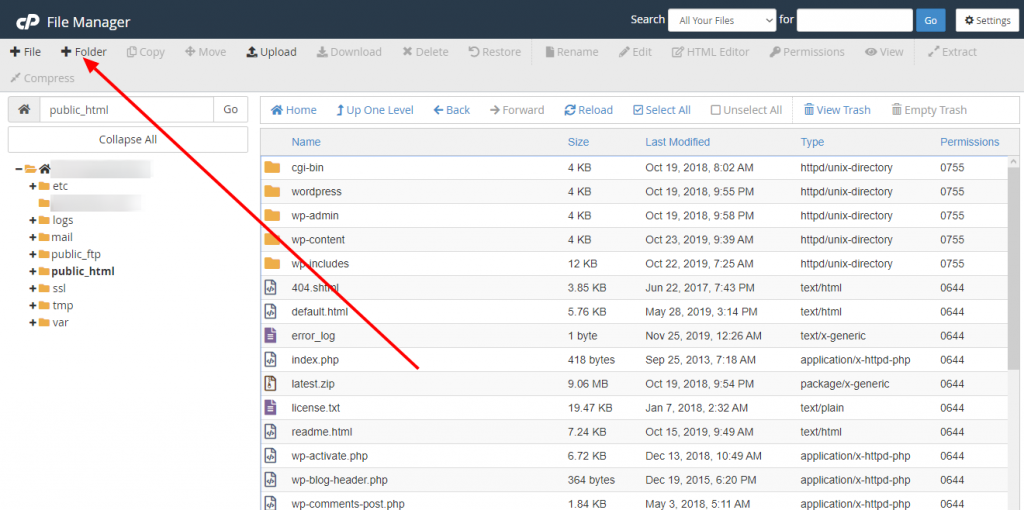
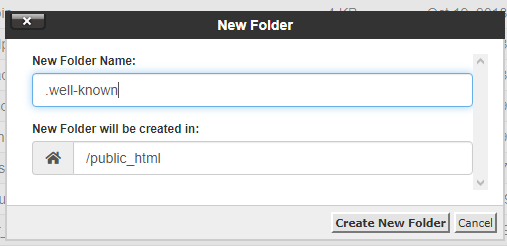
Setelah membuat folder .well-known, maka masuklah ke folder .well-known tersebut dan buat folder baru dengan nama “acme-challenge” didalam .well-known tersebut.
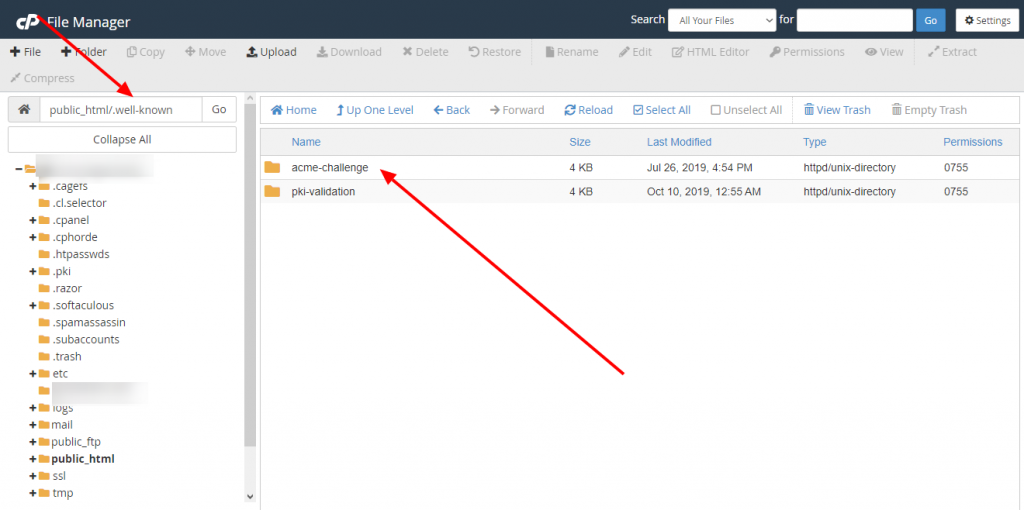
Setelah itu, UPLOAD ke dua file yang tadi sudah di download sebelumnya. Klik tombol Upload di bagian atad, dan pilih filenya.
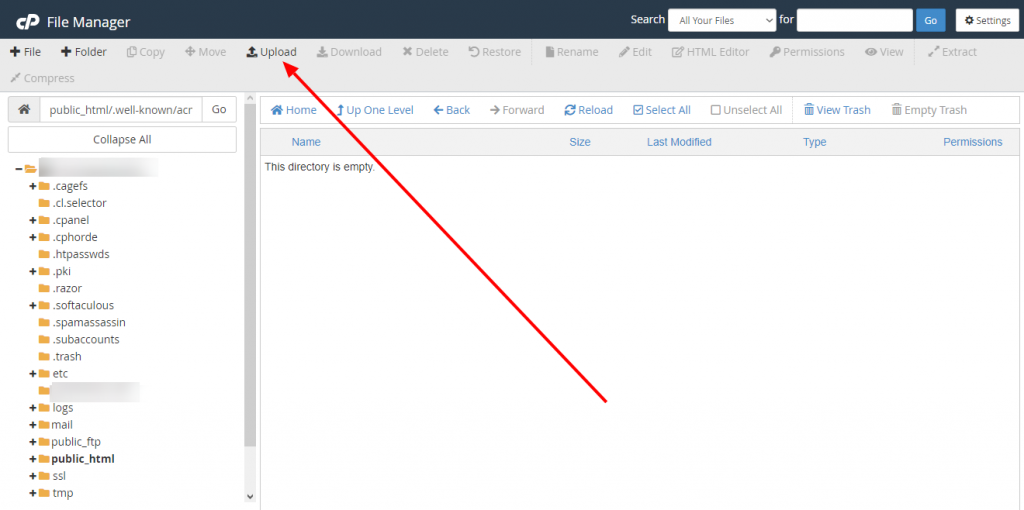
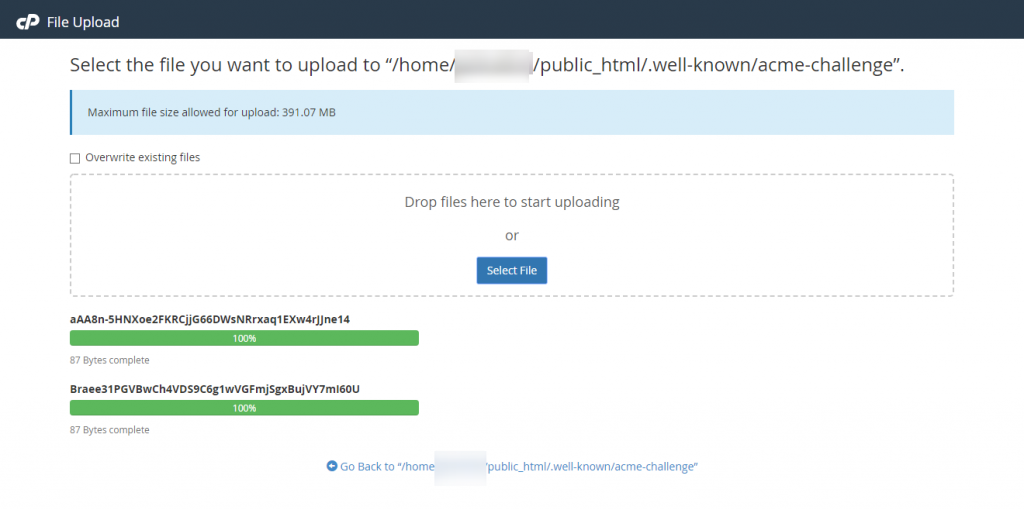
Lakukan Verifikasi dengan meng-klik dua link yang ada di Langkah nomor 5, jika muncul kode-kode dari web / domain anda, atau terjadi download file yang sama (ditandai ada nomor tambahan di belakang nama file), maka verifikasi sukses.
Tambahkan Sertifikat SSL dari Let’s Encrypt ke SSL Wizard CPanel
Setelah di upload, kembali ke halaman home CPanel dan buka SSL Manager nya. Dan buka “Install and Manage SSL for your site (HTTPS)” – Manage SSL sites.
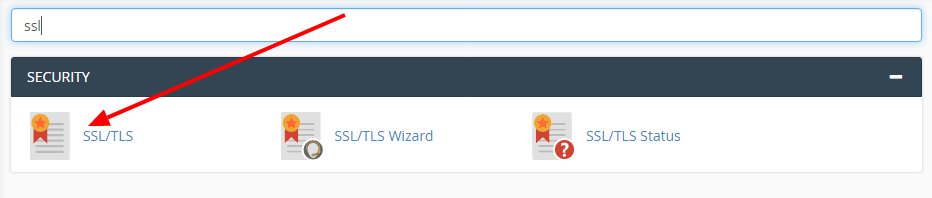
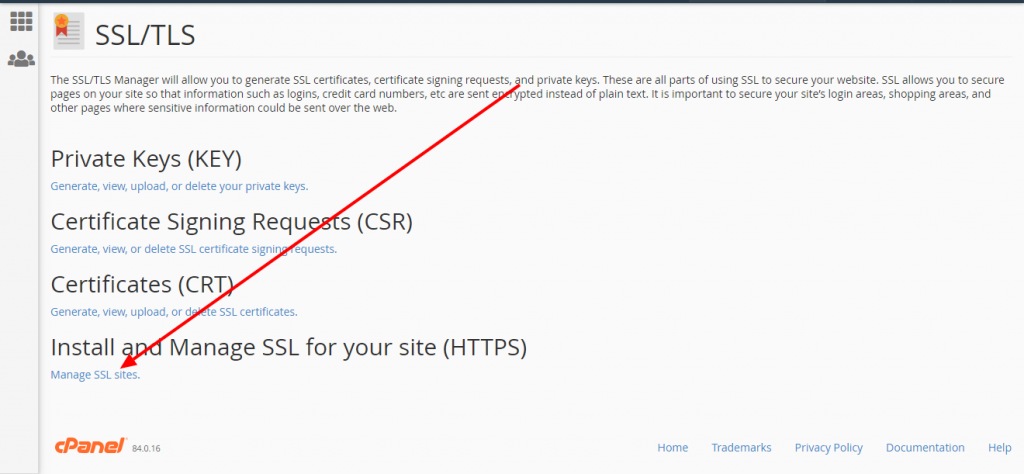
Setelah itu, perlu diperhatikan setiap kode yang ter-generate dari sslforfree.com yaitu ada Certificate (CRT), Private Key (KEY), dan Certificate Authority Bundle (CA Bundle) kemudian pastekan ke dalam form di SSL Manager CPanel sesuai dengan nama form nya. Jangan sampai ada yang terlewat kode-kodenya. Cara mudahnya, di kode yang ter-generate di sslforfree.com klikkan kursor di bagian dalam form dan klik CTRL+A kemudian CTRL+C, lalu di SSL Wizard CPanel arahkan kursor ke dalam form sesuai judulnya dan CTRL+V.
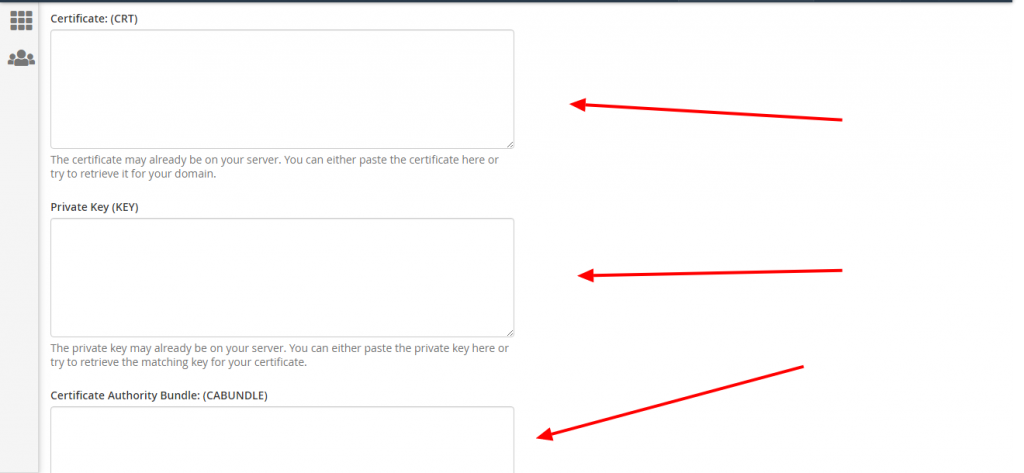
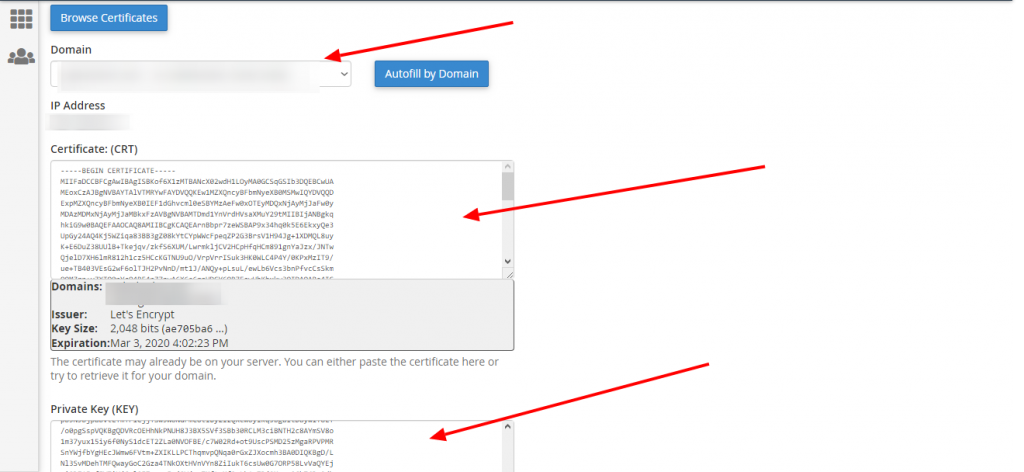
Kemudian klik “SAVE”
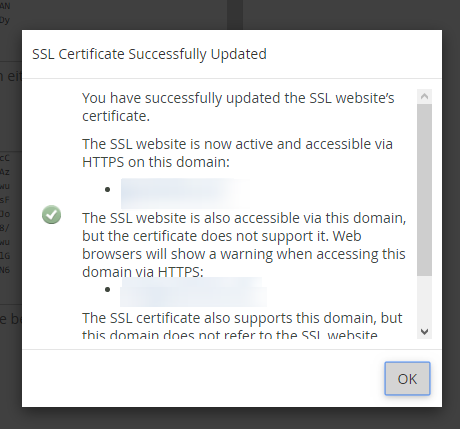
Okay, sampai disini sebenarnya sudah selesai untuk Pemasangan SSL dari Let’s Encrypt kedalam Domain di CPanel. Namun, kamu juga bisa mendapatkan update berkala ketika SSL di domain kamu akan expired, jadi bisa diperbarui ketika sebelum masa aktifnya habis. Yaa Namanya gratisan, perlu manual setiap 3 bulan sekali. Langsung masukan saja Email dan Password kamu dan klik “Create Account” di sslforfree.com tadi (di bagian atas kode SSL yang sudah ter generate).
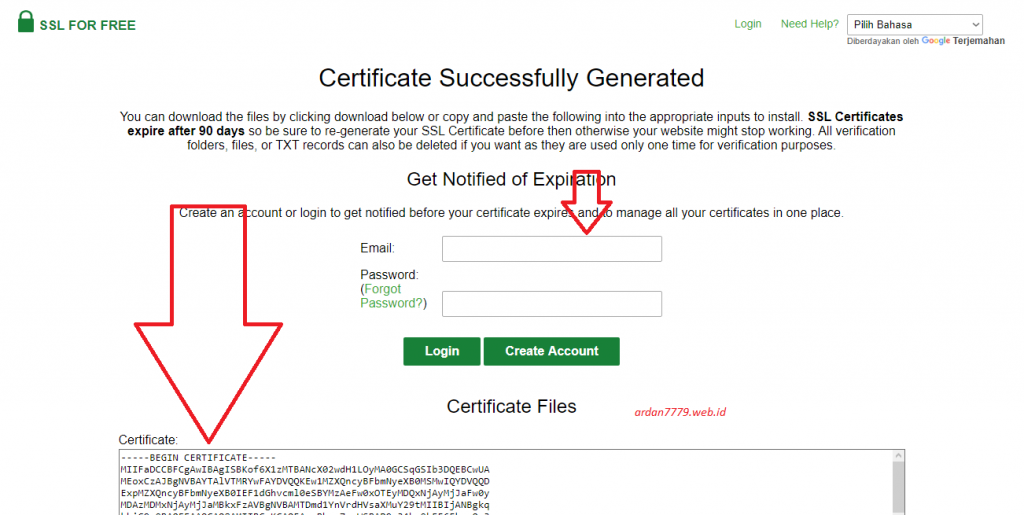
Okay, sampai disini yaa sobat. Jelas dan sudah sukses diterapkan..? Bagikan agar banyak orang bisa juga menerapkannya. Masih bingung dan ada kendala..? Jangan sungkan tuliskan di dalam kolom komentar dibawah ya!
Salam Bloger Power..!

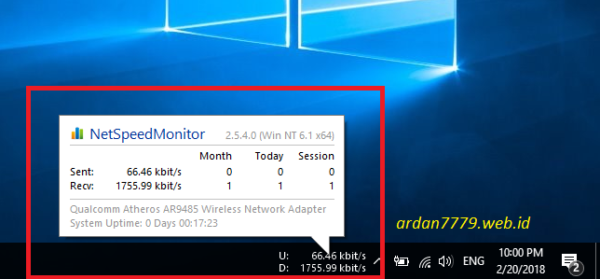


Worked gan! thanks.
thank you bro, really helpful!