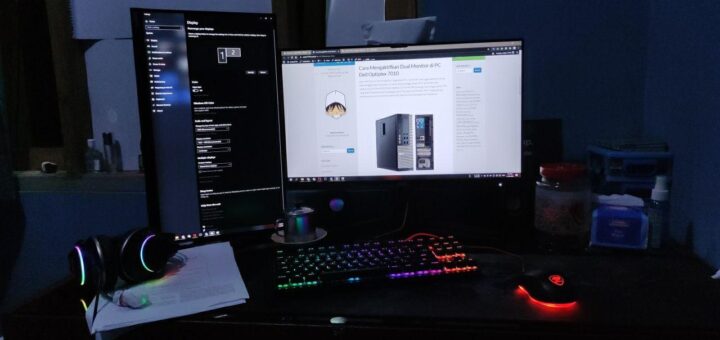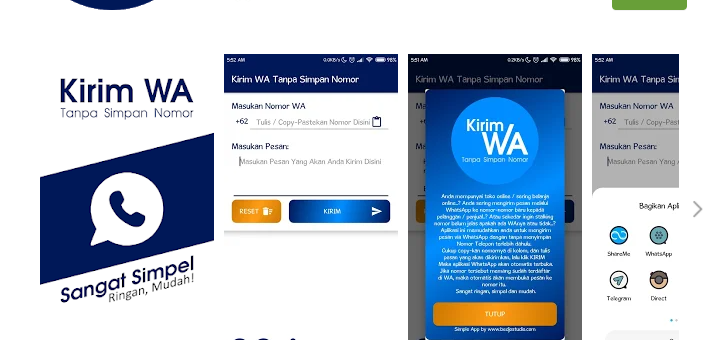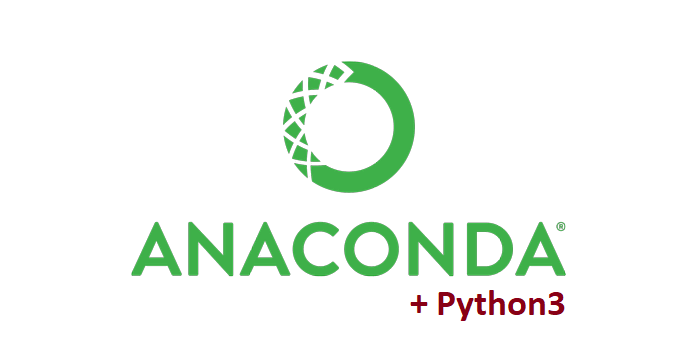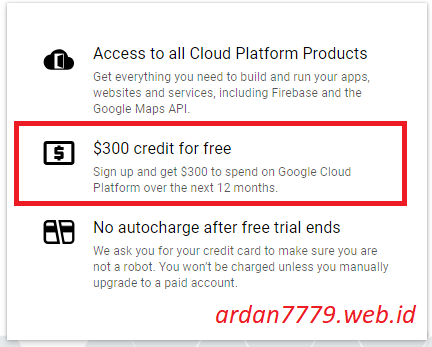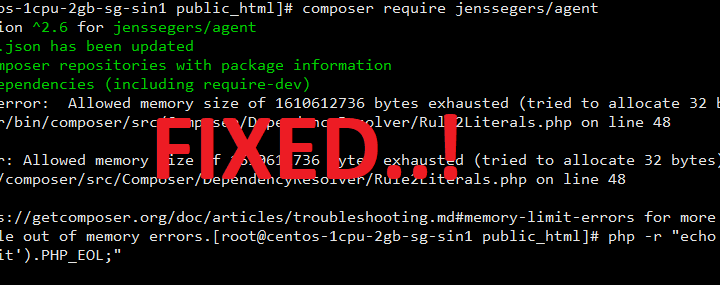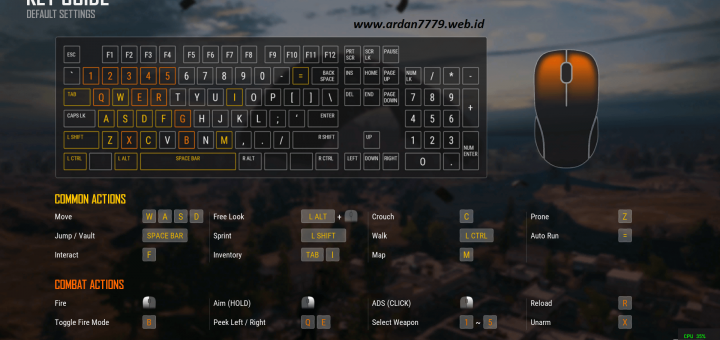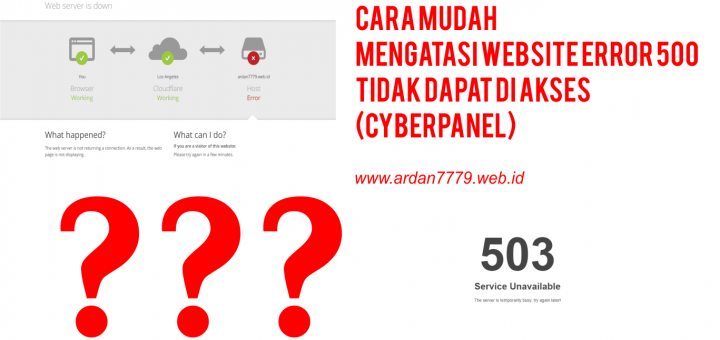Cara Mengaktifkan Dual Monitor Dual VGA di PC Dell Optiplex 7010
Halo sobat ardan, gimana kabar..? Semoga selalu sehat dan terjaga. Hanya ingin berbagi pengalaman sedikit tentang pemasangan dual monitor di PC Builtup Legendaris, Dell Optiplex 7010 yang kere hore banget, dengan procesor Intel Core...