Cara Mengatasi Windows Error ShellExecuteEX Failed pada Windows 10 Ketika Install Aplikasi
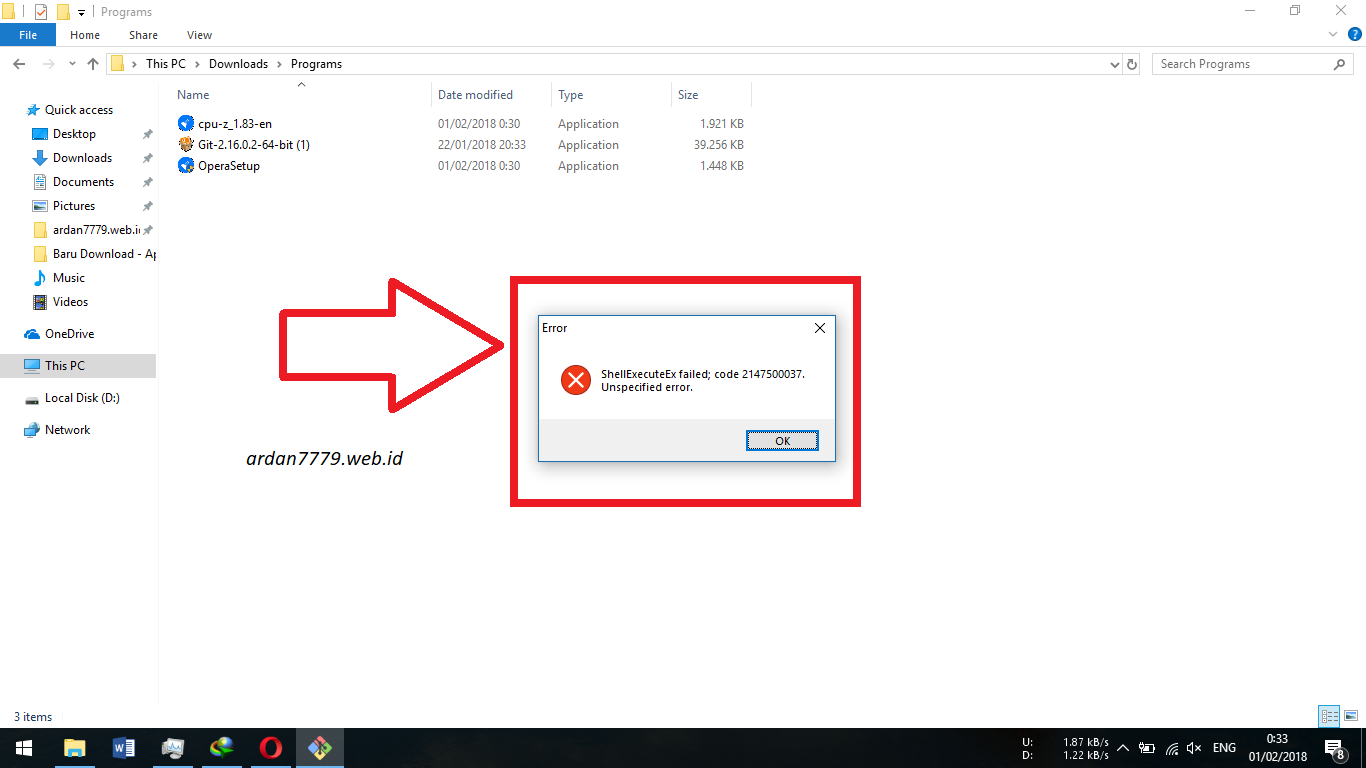
Anda pengguna Windows 10.?
Mungkin sebagian besar masyarakat di Indonesia sudah mulai banyak yang memakai Operating System (OS) Windows 10 yang nyatanya memiliki beberapa kelebihan dari para pendahulunya. Namun, ada beberapa pengguna yang menemukan kendala ketika hendak menginstal aplikasi yang ber-ekstensi .exe (aplikasi windows biasanya), salah satunya keluarnya error ShellExecuteEX Failed dan unexpected error, sehingga aplikasi tersebut tidak dapat ter install.
Windows Error Ini karena pengaturan default windows 10 yang mengharuskan semua aplikasi diinstall dari microsoft store yang tentu ini sangat merepotkan kita sebagai pengguna. Banayngkan, kita harus selalu konek internet ketika hendak menginstall aplikasi dan tidak bisa meng install aplikasi yang ‘abu-abu’ atau sebenarnya mahal, namun pengen menggunakan jalan pintas, –eh.
Permasalahan seperti ini bisa diselesaikan dengan mudah.
Langkah pertama, Aktifkan “Allow Apps from Every Where” di menu setting”, caranya:
- Menuju menu setting windows 10, tekan tombol “start” yang ada di keyboard (Sebelah kiri bawah)
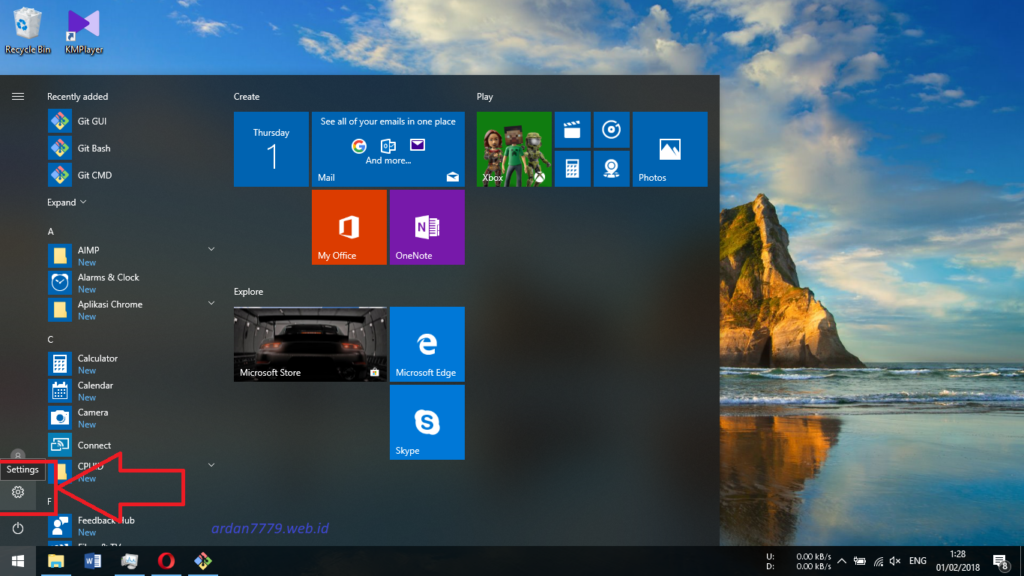
- Pilih icon APPS di menu setting
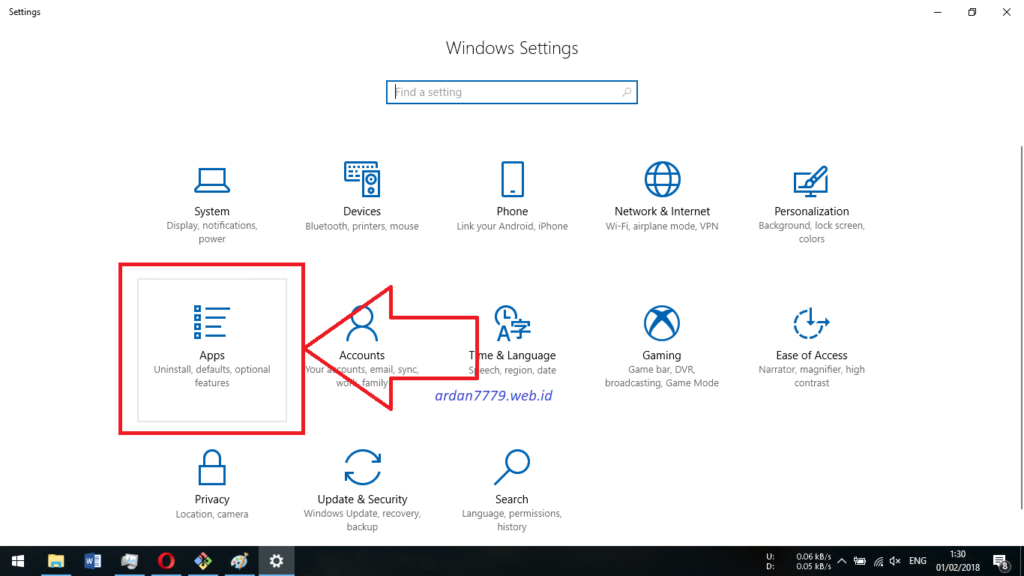
- di bagian Apps and Features -> Choose Where You Get Apps . . . dan pilih Allow Apps from Every where.
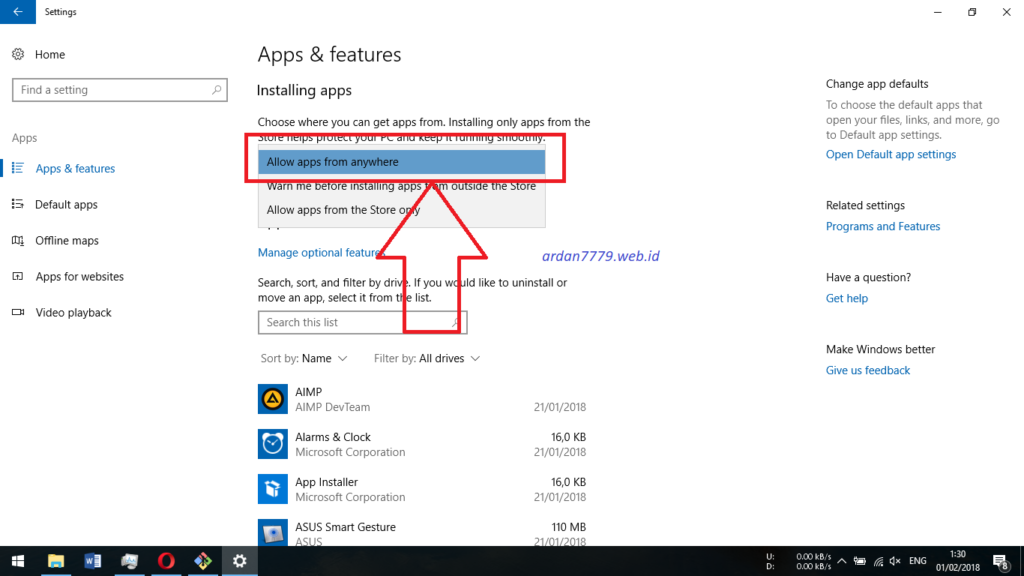
Langkah-langkah pertama diatas penting, karena agar apps dari luar bisa masuk ke sistem windows di komputer kita. jika memilih yang Allow Apps from store only, maka kita hanya bisa menginstall aplikasi lewat microsoft store.
Ok, sebenarnya normalnya cara diatas sudah bisa menginstall secara normal. namun, jika file installer .exe nya ketika di double klik dan keluar error, maka ikuti langkah ke dua berikut ini.
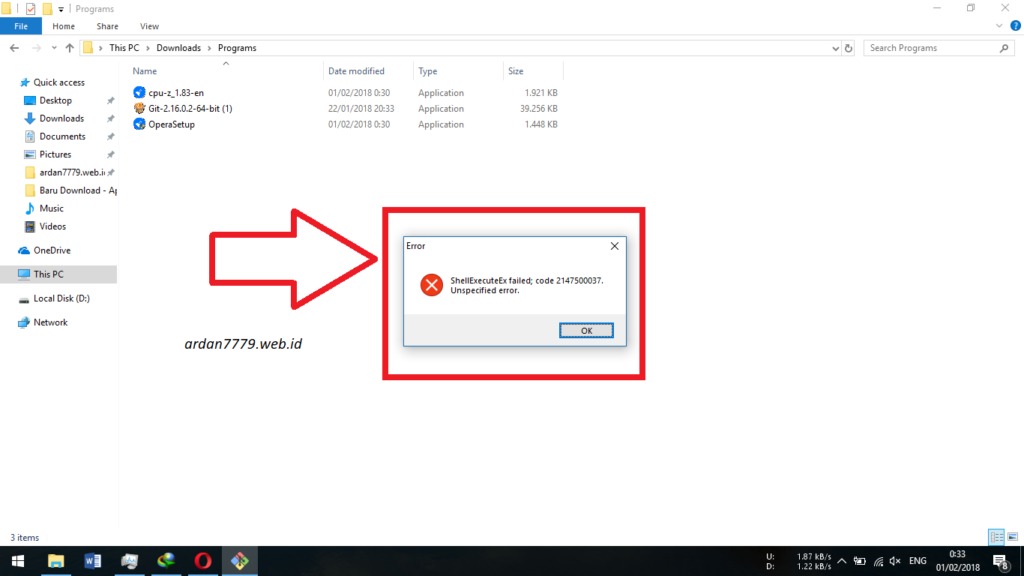
Keluar pesan error ketika hendak menginstall aplikasi di windows 10
Langkah kedua, Install aplikasi .exe sobat dengan memberi akses administrator. Caranya:
- Klik Kanan pada file installer yang ingin sobat install, lalu pilih Run as Administrator. Disini saya akan menginstall Git.
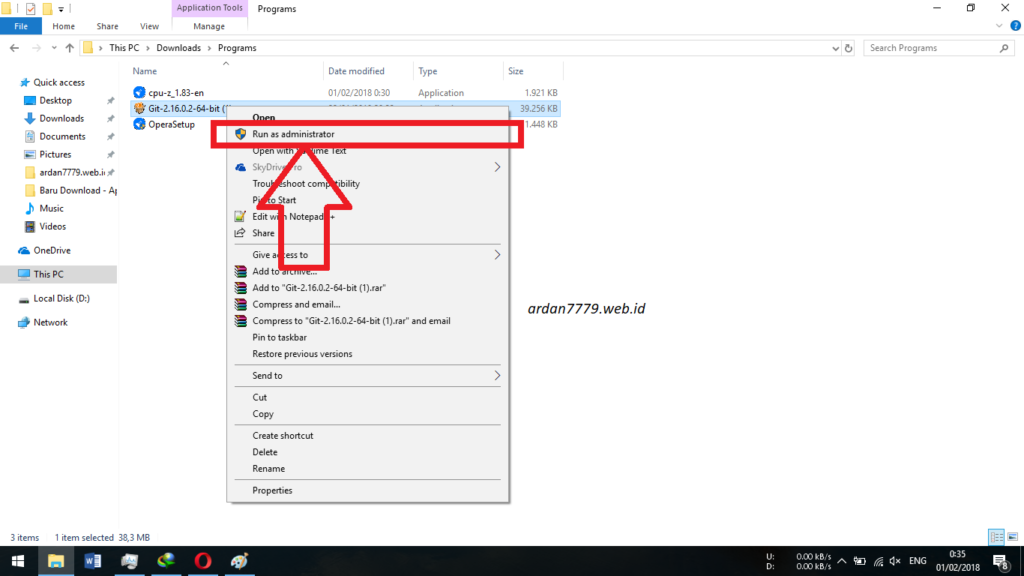
- Kemudian, jika keluar peringatan YES or NO, pilih yes aja. Maka Aplikasi sobat sudah bisa di install.
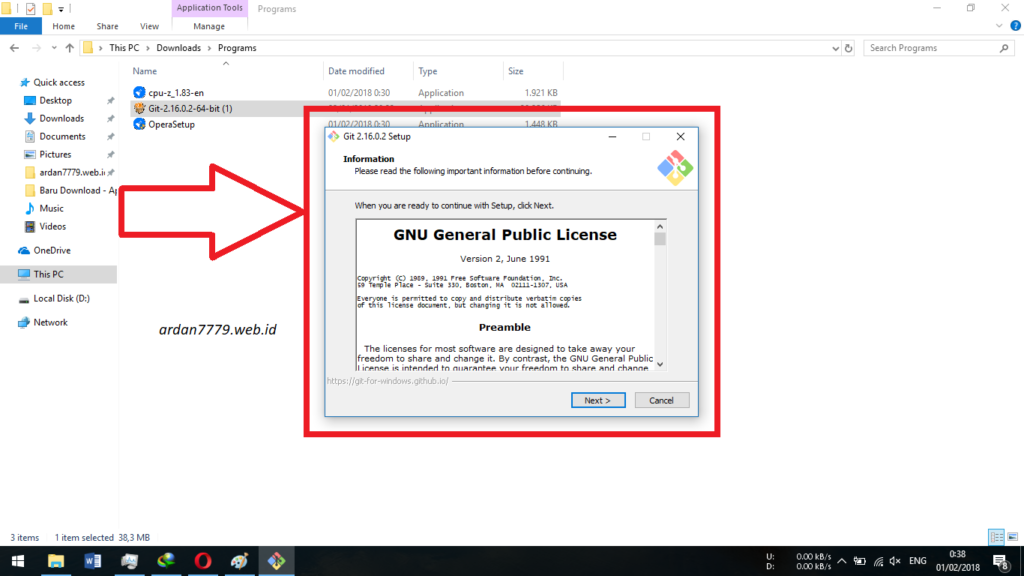
Dengan cara-cara diatas, maka sobat bisa melanjutkan menginstall apklikasi-aplikasi windows seperti biasa.
Ok sobat, sekian yang bisa saya share disini. semoga bisa membantu menyelesaikan problem yang terkait diatas. jika ada masalah atau kendala, jangan sungkan untuk komen di bawah ini. Oh iya, kritik dan saran juga boleh sobat sampaikan.
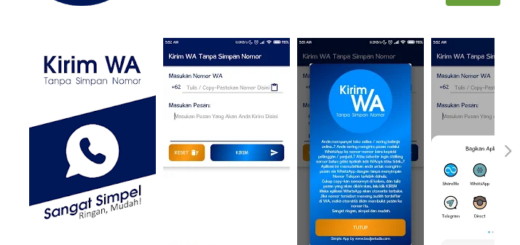
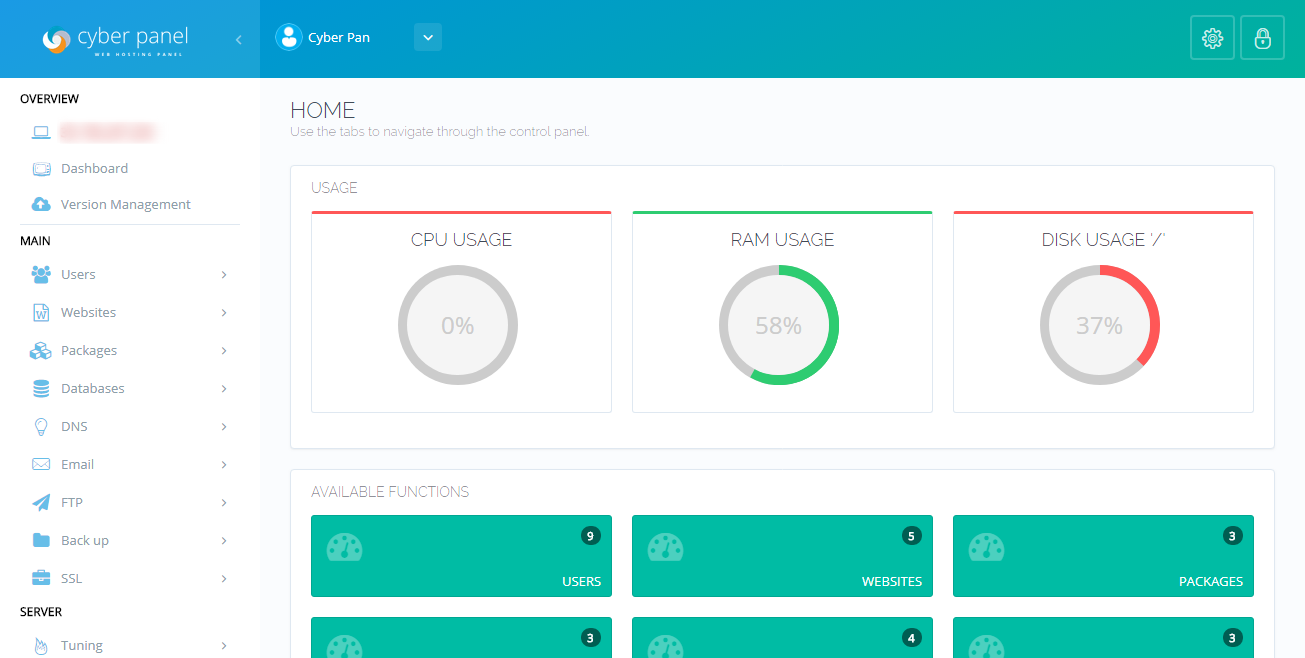


Sangat bermanfaat, Terimakasih sudah berbagi..