Cara Mudah Install Cyberpanel di Google Cloud Platform / GCP, Step by Step
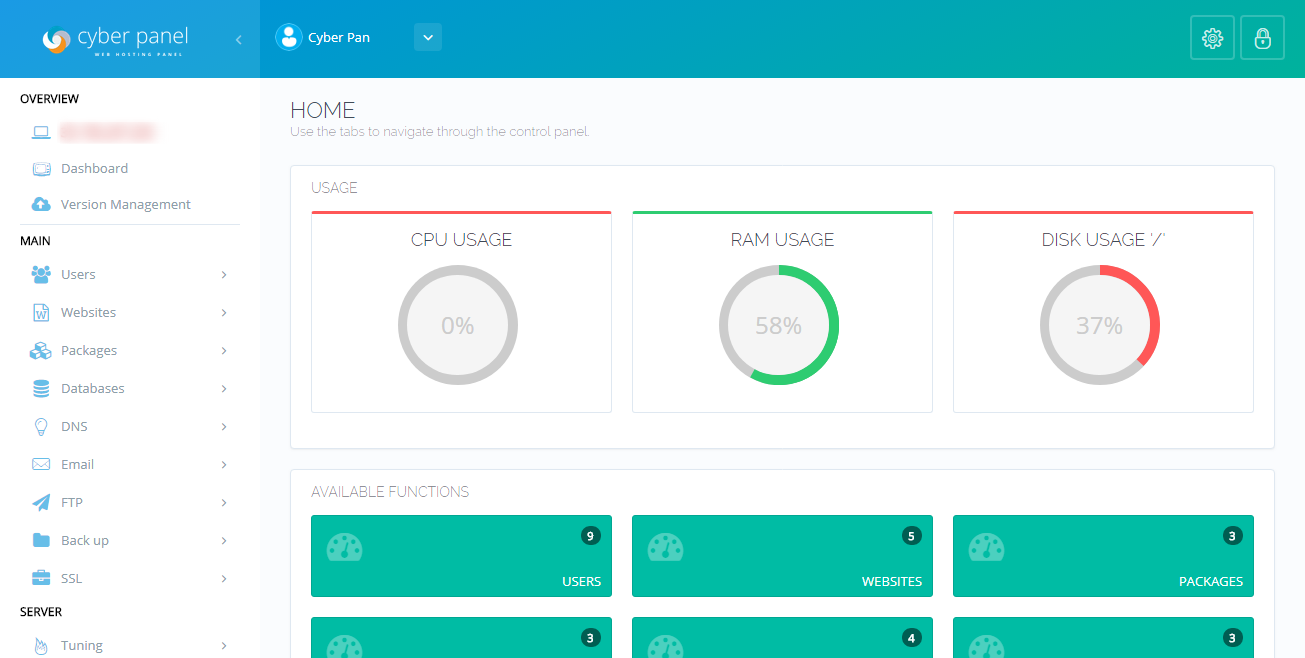
Satu lagi artikel terkait GCP Google Cloud Platform, namun kali ini kita bahas untuk bisa menginstall Cyberpanel sebagai panel VPS dengan menyediakan bundle installer OLS (Open Litespeed) sebagai webserver dan MariaDB sebagai DBMS (DataBase Management System) sehingga nanti server dapat digunakan sebagai Web Hosting yang lumayan powerfull dan lebih stabil. Cyberpanel berjalan di OS Centos.
Berikut beberapa kelebihan Cyberpanel:
- Lebih ringan dan tidak banyak memakan resource server
- Compatible dengan Apache .htaccess sehingga tidak perlu repot konfigurasi khusus
- Multiple PHP Selector, yang memungkinkan penggantian versi PHP secara mudah
- Auto SSL yang sangat berguna untuk menambah keamanan website
- Menyediakan fitur backup
- Dilengkapi dengan web-based file manager, yang beguna mengelola file2 web kita tanpa perlu akses SSH.
Ok, langsung saja lanjut
Cara Membuat Server Centos di Google Cloud Platform (GCP)
Seperti yang sudah dijelaskan di postingan sebelumnya, silahkan simak DISINI. Yang membedakan hanya ketika setting server yang hendak kita buat.
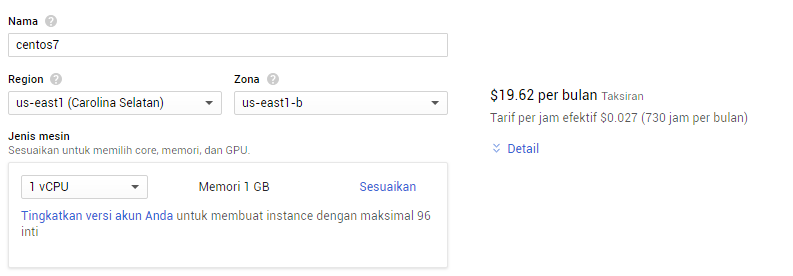
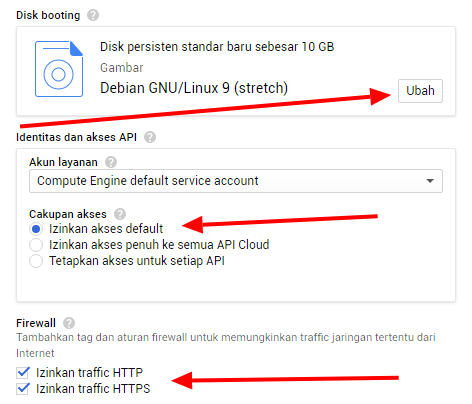
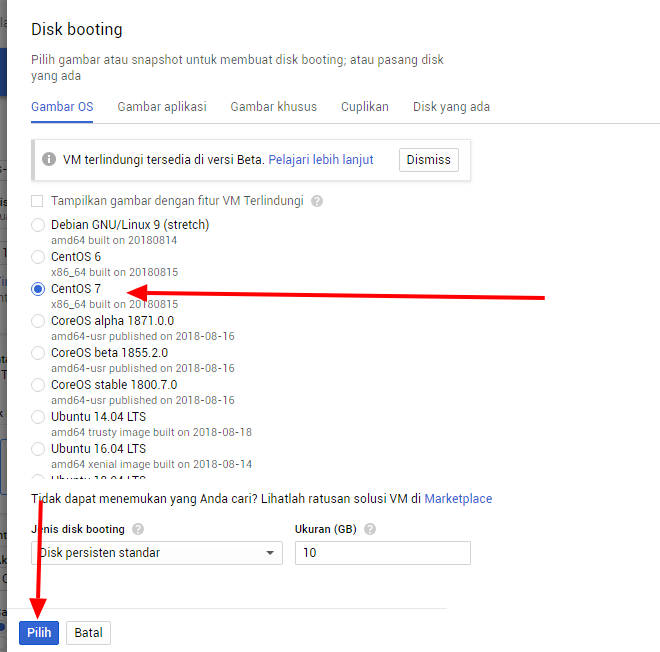
Untuk cara membuat Instance / Server di GCP secara lengkap, silahkan simak DISINI. Oh iya, jangan lupa untuk memasang IP Static di GCP karena ini penting untuk kebutuhan jangka panjang, silahkan simak di link tadi. Ok!
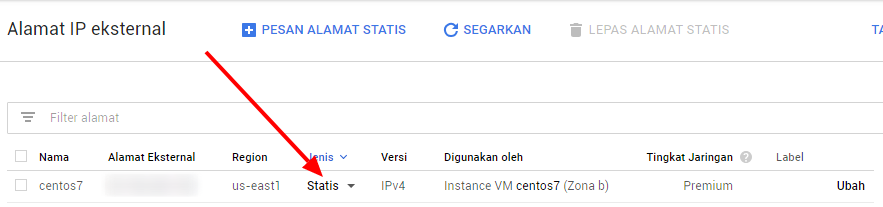
Install Cyberpanel di Server GCP
Setelah membuat server, maka selanjutnya yaitu menginstall Cyberpanel. Silahkan akses SSH Instance / Server yang sudah dibuat. Silahkan masuk ke dashboard Instance VM dan klik SSH pada server yg dibuat.

Jika sudah, jalankan yum update untuk mendapatkan update path Centos yang terbaru. Jangan lupa untuk melakukan perintah dengan menggunakan root access (menggunakan sudo su). Lalu jalankan perintah di bawah ini, tekan ctrl+v di SSH Console GCP untuk melakukan paste:
sh <(curl https://cyberpanel.net/install.sh || wget -O - https://cyberpanel.net/install.sh)
Setelah itu, silahkan pilih berapa Mesin Database yang akan digunakan. Untuk keperluan normal, saya sarankan hanya 1 database untuk menghemat resource. 1 Database ini nantinya juga bisa untuk membuat beberapa database untuk dipakai di banyak web.
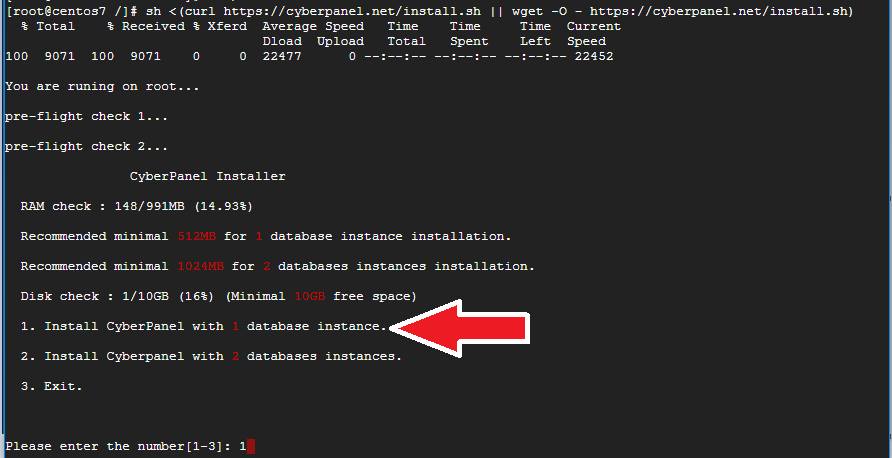
Memilih 1 Database, pilih 1
Kemudian, memilih versi MariaDB yang hendak digunakan. Untuk ini saya sarankan memakai versi 10.1 karena lebih syabil dari versi yang lain, terrutama dibandingkan dengan versi 10.0. Pilih 2, kemudian enter.
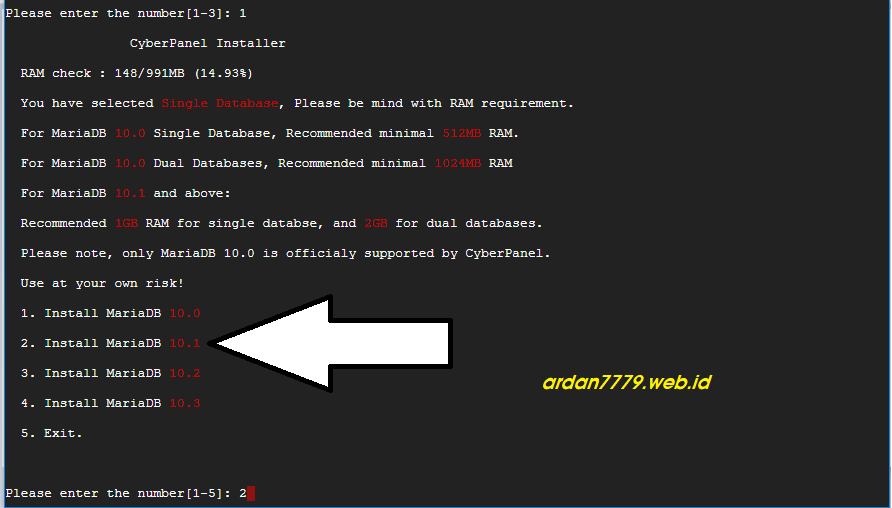
Memilih versi MariaDB di Cyber Panel, Pilih Versi 10.0 (Nomer 2)
Kemudian, tunggu proses install hingga selesai. Silahkan ambil cangkir kopi 😀 dan nikmati di setiap sruputan, karena proses ini lumayan lama (sekitar 15 menit, tergantung kualitas server).
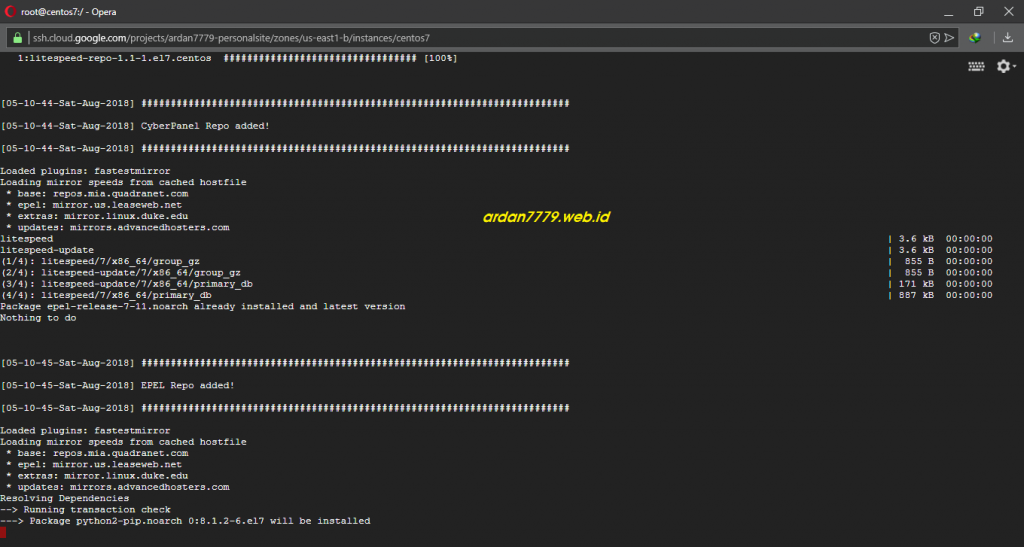
Proses Instalasi Cyberpanel di GCP
Setelah proses selesai, akan ditampilkan halaman informasi login menuju panel. Menggunakan ip dan port, untuk kemudian login menggunakan username dan password default. Silahkan login dan langsung amankan akun dengan mengganti password yang kiranya aman.
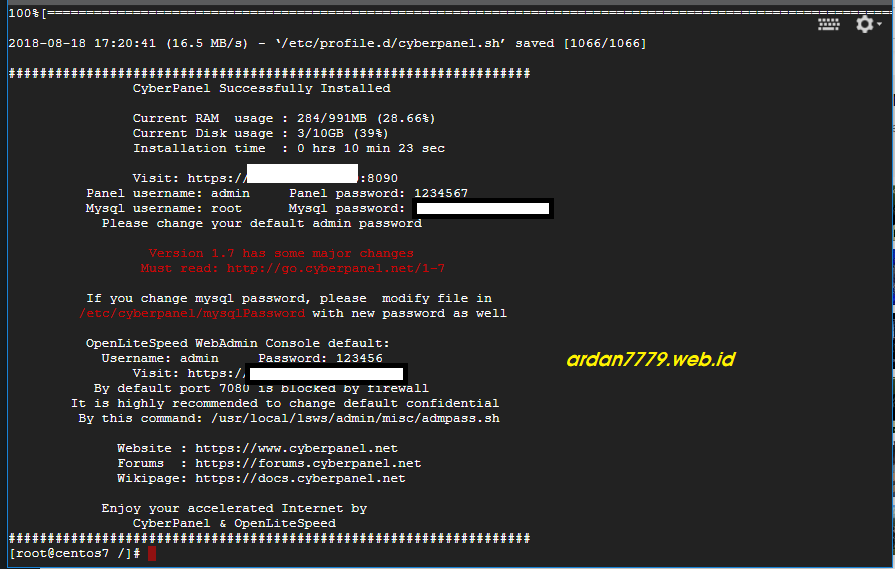
Default Informations Cyberpanel Installation
Cara Masuk Halaman Admin / Dashboard Cyberpanel
Setelah Instalasi seleesai, sobat bisa masuk ke halaman admin cyberpanel dengan cara:
https://<server-ip>:8090
Namun, jika anda menggunakan GCP dan belum dibuka port 8090, maka halaman admin TIDAK DAPAT dibuka, dan akan keluar error seperti ini:
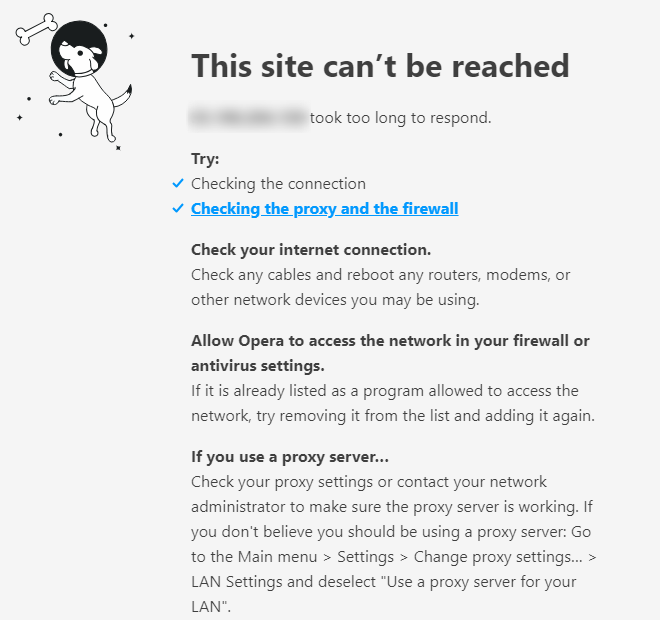
Error tidak bisa membuka Halaman Admin / Dashboard Cyberpanel di GCP
Maka, langkah selanjutnya yaitu Membuka Port 8090 guna sebagai jalan masuk dan keluar koneksi Cyberpanel. Buka VPC Network » Firewall Rules » Create Firewall Rules. Lalu kemudian Create Firewall Rule, dan konfigurasikan seperti dibawah ini.
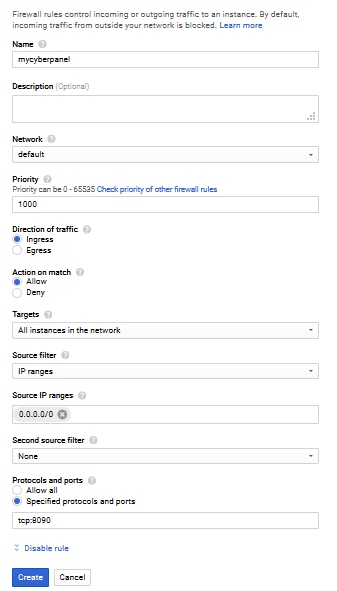
Setting Firewall Rules untuk port 8090 Cyberpanel di GCP
Setelah itu maka Halaman Dashboard Cyberpanel akan bisa di akses. Oh iya, jika ada pesan error kesalahan keamanan https, maka lanjutkan saja karena memang belum disetting menggunakan ssl secara utuh.
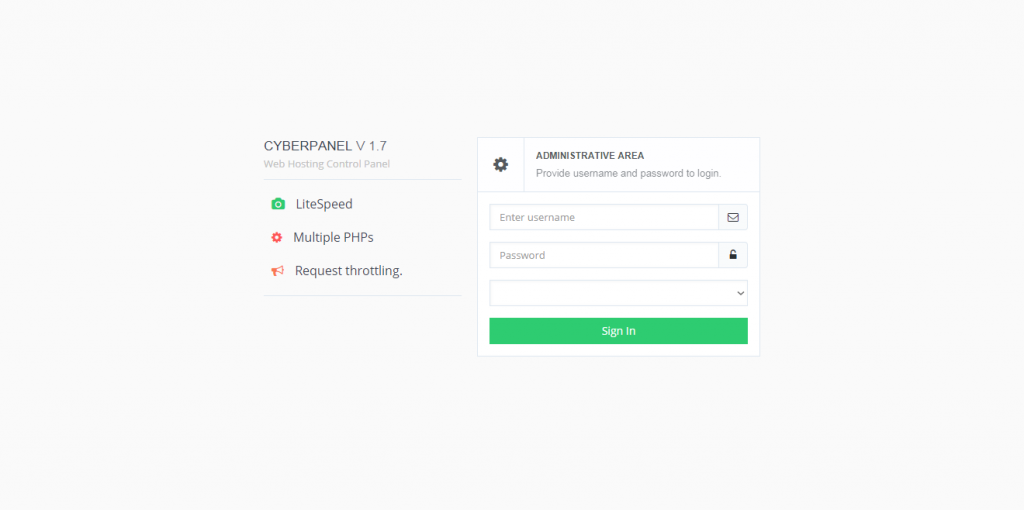
Tampilan Awal Cyberpanel
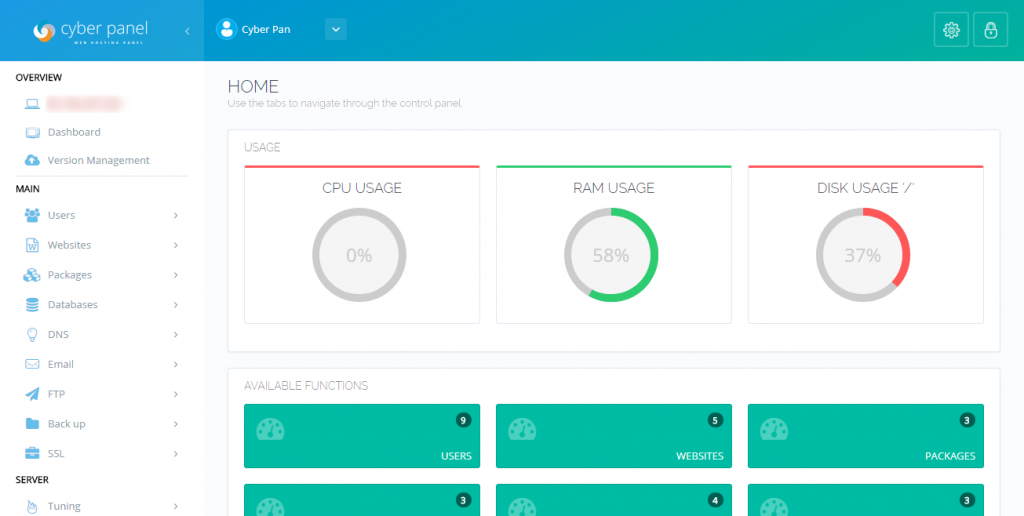
Tampilan Halaman Admin / Dashboard dari Cyberpanel
Demikian Cara Membuat Server dan Install Cyberpanel di GCP (Google Cloud Platform). Jika sobat mengalami kendala / error ketika melakukan langkah-langkah diatas, jangan sungkan untuk tinggalkan komentar dibawah ya! 😀
Salan Blogger Power! ardan7779.
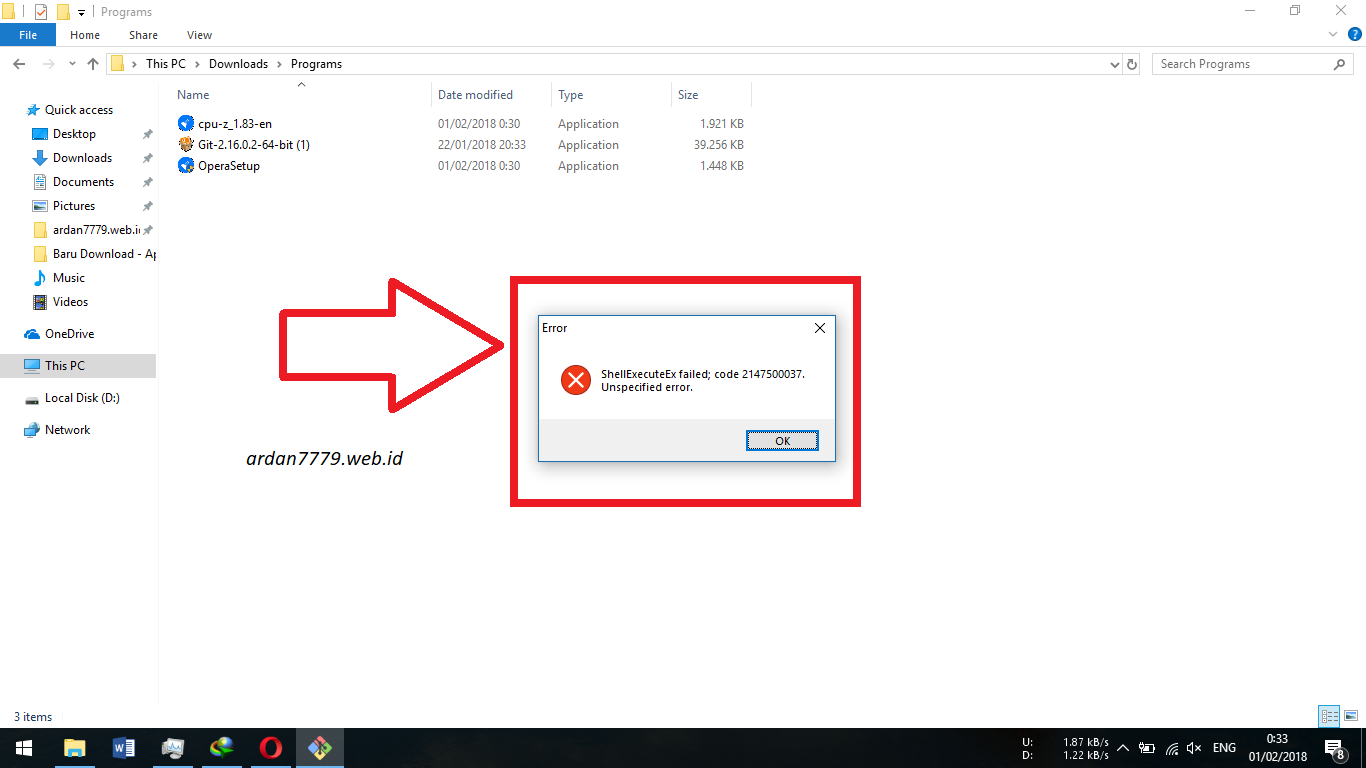
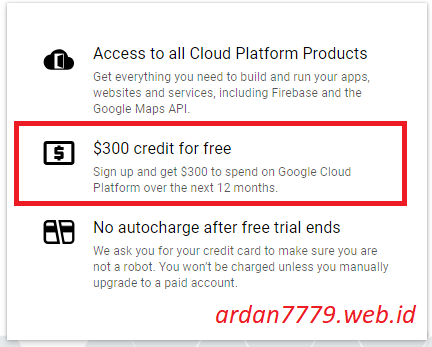


saya coba gak bisa
setelah install, dibuka malah 503
saya ikuti di https://docs.cyberpanel.net/doku.php?id=installation tidak berhasil juga
bingung nih
Error 5xx berarti indikasi masalah di sisi server nya. Mas pakai VPS mana..? Atau pakai GCP..?
ternyata servernya
pake $300 trial + kartu jenius hehehe
saya coba deploy baru lagi dan berhasil
cuman masih blum puas nih, mohon sarannya
blog sudah saya pindah, dan sudah bisa diakses dengan lancar
tapi kalo saya buka ip-nya di browser kok 404 ya https://ibb.co/kuhxxK
apa ada yang salah nih 😦
Ip server tidak bisa di akses tanpa melalui port pak. Jadi harus disertai port, misan port :8090 untuk admin panel cyber panel.
Kalau di wordpress, perlu ada .htaccess untuk rewrite rules nya.
Lapor, penggunaan RAM cyberpanel kok banyak banget ya? Apa karena litespeednya melakukan caching?
Seperti gambar di atas, itu RAM sampe 50%
Ya salah satu kekurangan memakai panel di vps, adalah resource yg terpakai agak banyak. Bahkan Cyberpanel menurutku salah satu yang paling ringan penggunaan resource nya dibandingkan panel lain (yang sama2 gratisan)
Cara agar setting SSL nya Bekerja di cyberpanel gimana?
Ada pengaturan nya di dashboard Cyberpanel kak
sudah sukses install. tapi ketika buka login web panel di port 8090 kok loading terus mas The connection has timed out 😦
Port 8090 sudah dibuka di firewall rules kak..?
Salam kenal mas Ardan,
sebelumnya, saya ucapkan terima kasih banyak, karena beberpa artikel mas Ardan dengan tema GCP menjadi panduan saya dalam belajar VPS. Dunia VPS masih sangat baru bagi saya, alhamdulillah, saat ini sudah bisa mengelola wordpress dengan Cyberpanel yang terhost di VPS GCP.
Ada satu hal yang hendak saya tanyakan mas Ardan,
sempatkah mas Ardan memasang tracking code Google Analytic? saya sempat memasangnya, saya yakin sudah benar penempatan kodenya, namun saya coba test traffic kok tidak muncul sama sekali. Apakah mas Ardan pernah mengalaminya? apakah ada yang perlu diaktifkan lagi di VM GCP-nya?
teirma kasih,,
Salam kenal juga mas.
Alhamdulillah kalau catatan di blog ini biaa bermanfaat.
Untuk G Analytic, saya sempat pasang dan tidak ada kendala. Fine2 saja.
Untuk di wordpress, pemasangan bisa di menu apperance->editor. Lalu pilih bagian header, pasang diantara
saya coba lagi kalau begitu Mas, entah apakah temanya rewel atau memang ada yang terlewat.
kalau tetap tidak bisa ya sudah, pakai hitsat saja, awkkaw
Mas, yok kapan-kapan muncak bareng….
Hoalah, atau bisa pakai jetpack juga menurutku bisa diandalkan untuk statistiknya.
*belum ada rencana muncak mas, hehe
Bang, saya kok websitenya 404 Not Found terus yaaa padahal udah upload file php
Coba kasih file .htaccess, terus simpan “rewrite rules” nya
Bang, kalau buat mindahin website ku ini
https://islup.online
Kuat nggak?
Terus bedanya sma cpanel apa bang
Kuat aja mas, tinggal nyetingnya gimana.
Mantul Bang Gua succes ampe login admin .. dan gua record abis 30 menitan …
jika ada yg minat vidio saya full silakan gmail saya ..
[email protected]
Mantab… Boleh doong, penasaran nih videonya 😀
Terima kasih informasinya. 🙂
Sama-sama kak 🙂