Cara Mudah Membuat Cloud Server GCP (Google Cloud Platform) dan Memasang IP Static
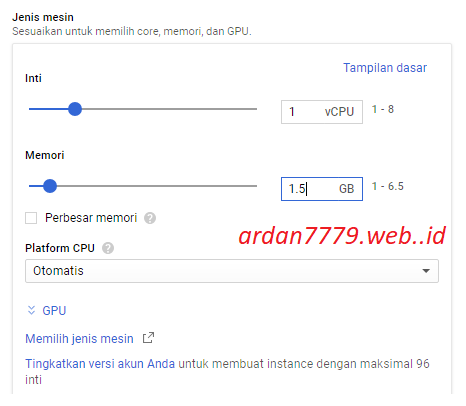
Hallo sobat ardan!. Sebelumnya masih dalam suasana Hari nan Fitri ini, pengen mengucapkan Taqabbalallahu Minna wa Minkum, Waj’alana Minal Aidin wal Faizin. Mohon Maaf Lahir Bathin, yaa! 🙂
Setelah kemarin-kemarin sempet membuat artikel bagaimana Cara Membuat Akun GCP dengan Kartu Jenius, sekarang saatnya kita bahas bagaimana cara membuat sebuah Instance untuk bisa kita gunakan sebagai Web Server / Hosting. Disini kita asumsikan sobat semua sudah mempunyai akun aktifnya yaa, kalo belum silahkan buat dulu bisa baca artikelku sebelumnya.
Begini Cara Membuat Cloud Hosting GCP (Google Cloud Platform)
– Masuk Halaman https://console.cloud.google.com kemudian buat project baru, kemudian beri nama. Tunggu proses pembuatan, memakan waktu sekitar 1 menit.
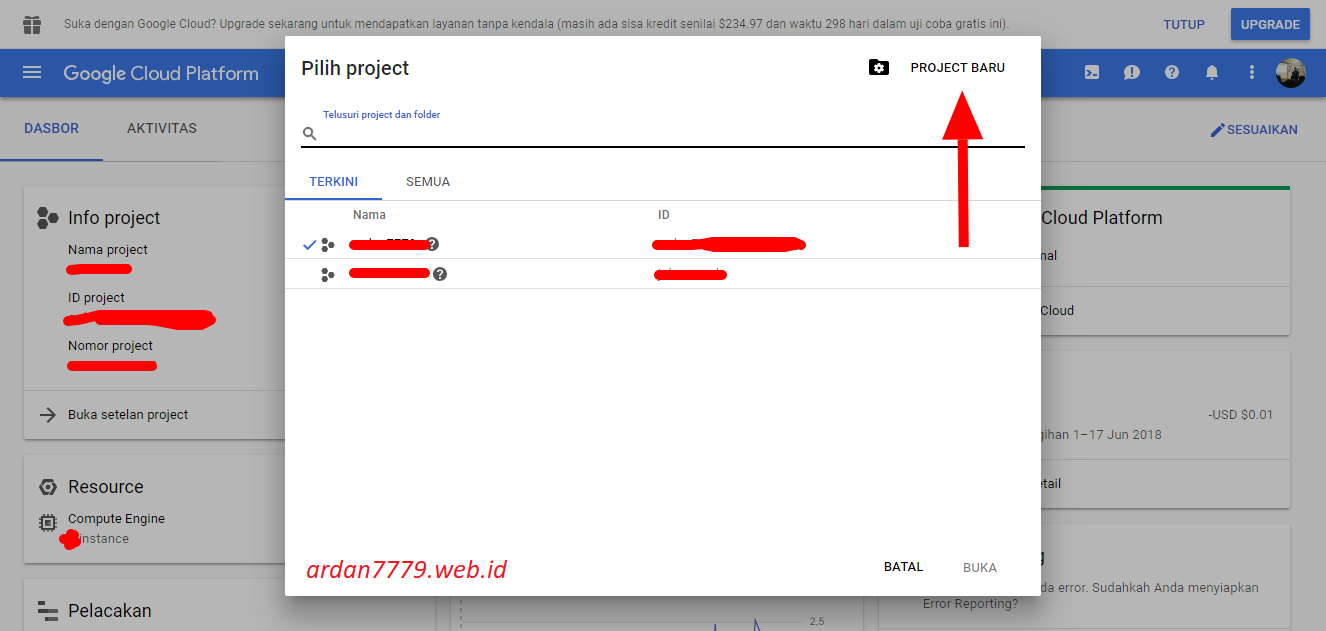
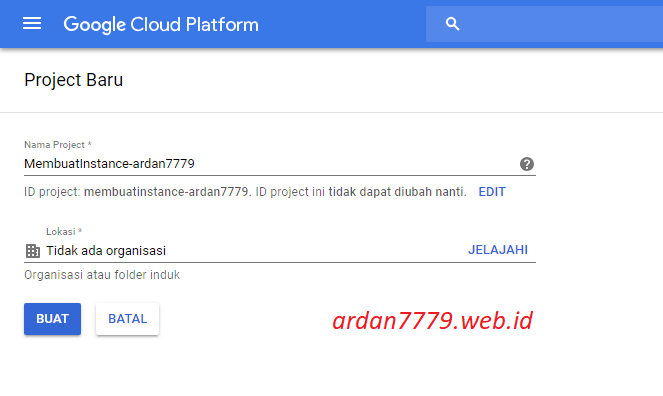
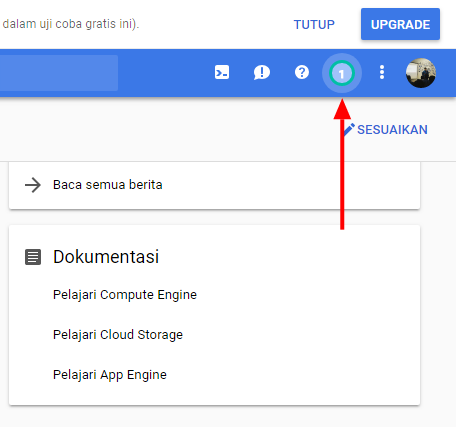
Notifikasi proses pembuatan / selesai bisa dilihat disamping kanan atas.
– Jika project sudah terbuat, pilih project tersebut dan saatnya membuat instance baru untuk keperluan web server / yang lainnya. Di bagian dashboard GCP, di sebelah kiri pilih “Compute Engine” -> “Instance VM”. Lalu “Buat” instance baru.
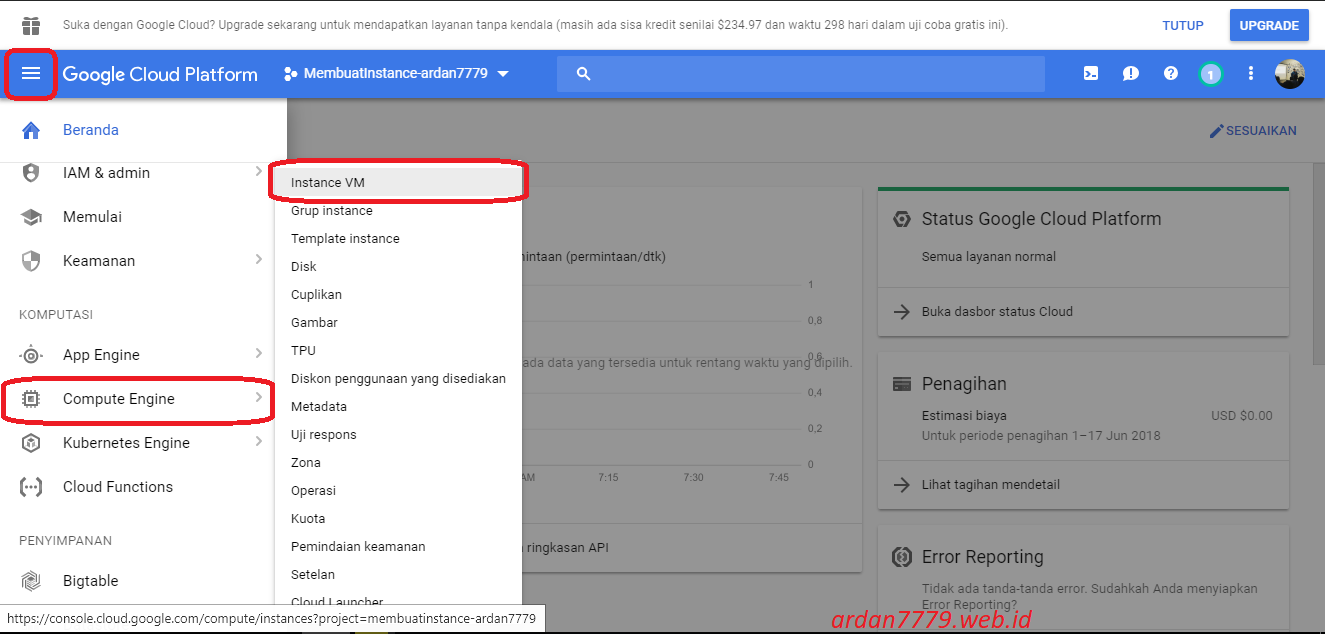
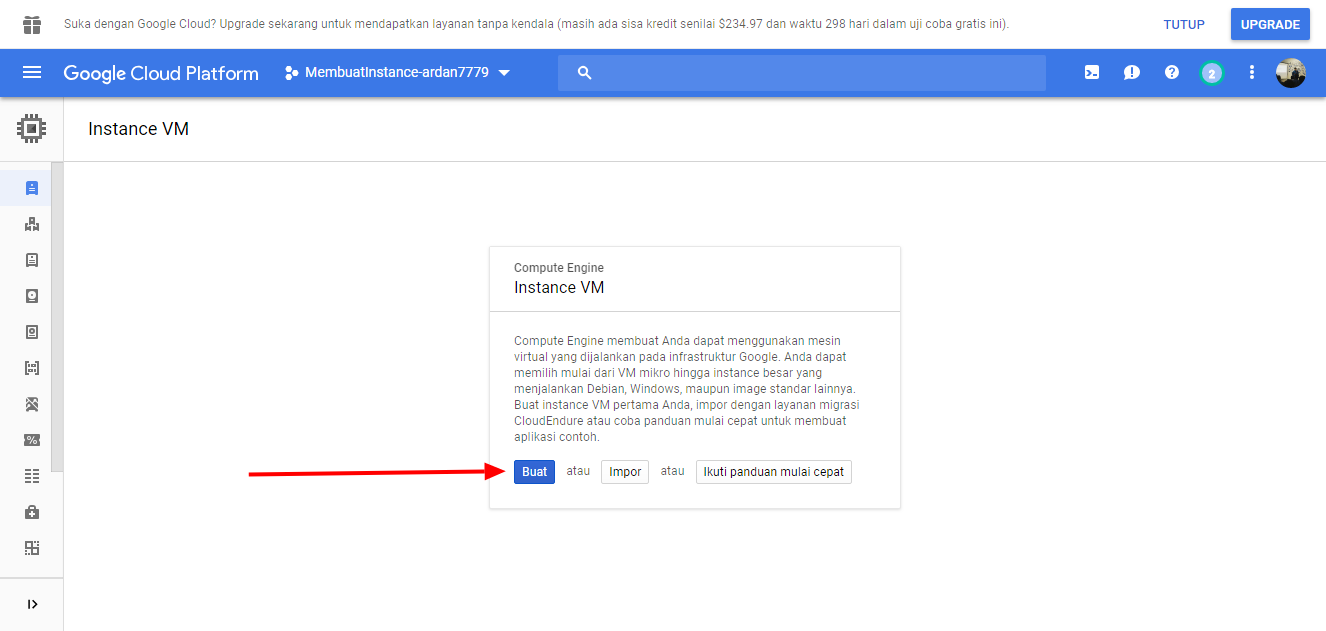
– Lalu waktunya mengatur mesin (Virtual Machine) yang akan kita pakai untuk membuat sebuah server. Disini kita perlu menyesuaikan sesuai kebutuhan, seperti jumlah CPU yang digunakan, RAM yang dibutuhkan, jenis OS yang kiranya cocok untuk web yang akan sobat buat. Untuk kali ini, kita akan mencoba membuat mesin dengan OS Ubuntu 16.04 dengan 1vCPU dan 1.5GB RAM, cukup untuk web skala menengah kebawah / blog dengan pageviews hingga 1k perhari (tergantung dengan web yg dibuat dan konfigurasi VM).
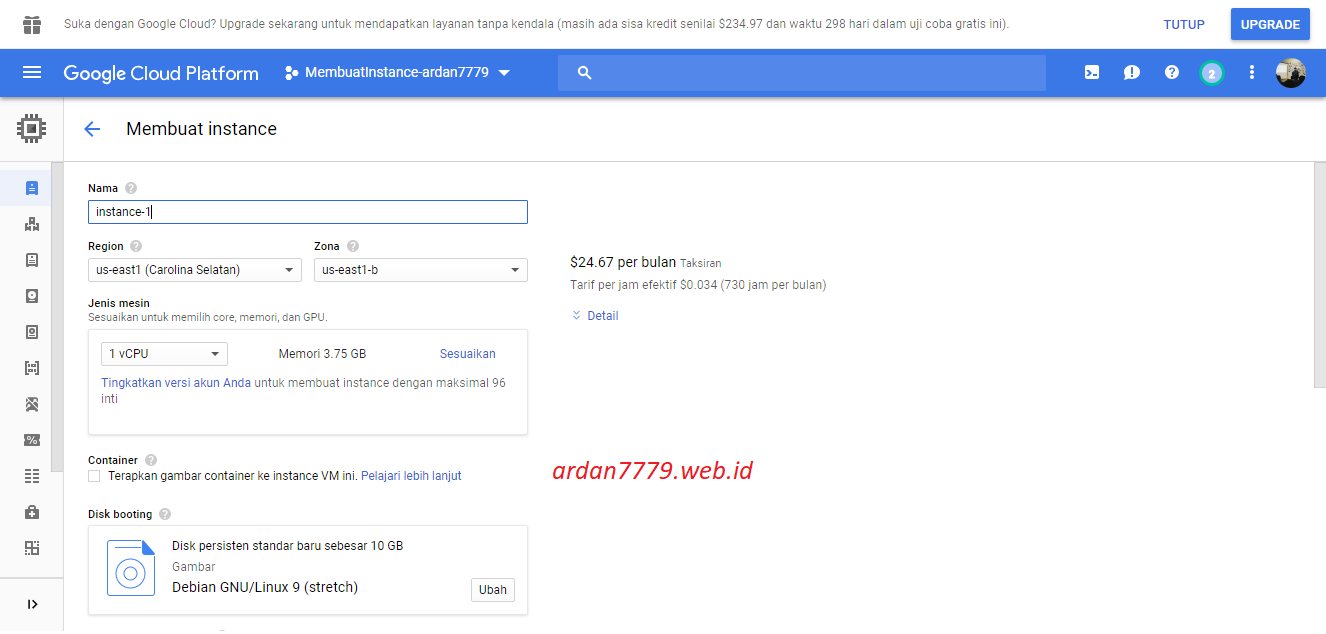
Masukan nama mesin, dan waktunya memilih sesuai kebutuhan.
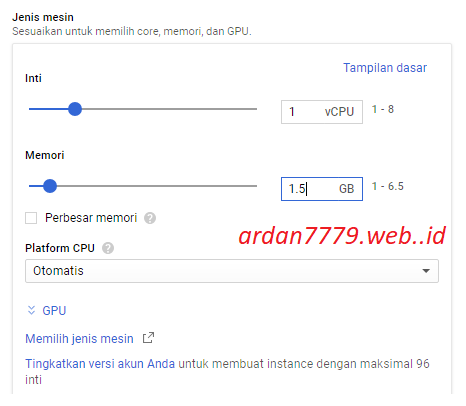
Kita bisa mengatur jumlah vCPU dan RAM sesuai kebutuhan di panel ini. Sekarang kita gunakan 1vCPU dan 1.5GB RAM
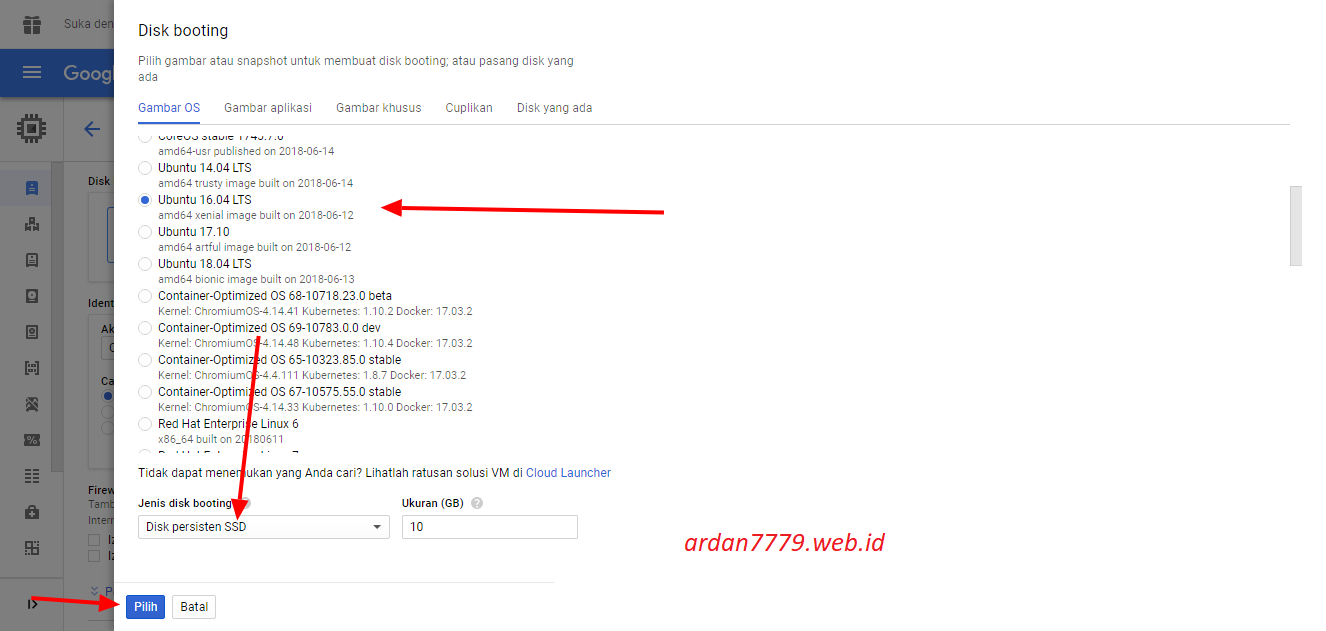
Di panel ini, kita bisa memilih jenis OS yang akan dipakai. Bisa sesuai kebutuhan / selera, namun kali ini kita gunakan Ubuntu 16.04. Juga bisa memilih jenis dan kapasitas penyimpanan apakah HDD biasa / SSD. Kita gunakan SSD 10gb
– [penting] jangan lupa allow akses untuk http dan https untuk keperluan mengakses web melalui kedua protokol itu nantinya 😉
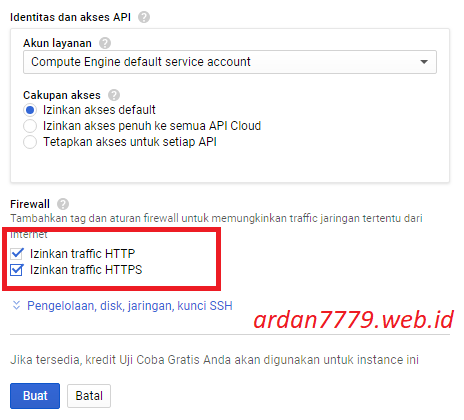
Mengizinkan traffic http dan https
– Setelah itu, klik “buat” dan tunggu prosesnya agak lama, sekitar 2 menit / lebih cepat. Notifikasi Prosesnya bisa dilihak di pojok kanan atas. Jika sudah, yeeey..! Berarti Virtual Machine yang sobat buat sudah aktif dan siap pakai (ini masih kosongan, seperti ketika setelah baru saja menginstal OS). Selanjutnya penting juga untuk memasang IP Static ke VM tersebut. Lanjut dibawah ya..!
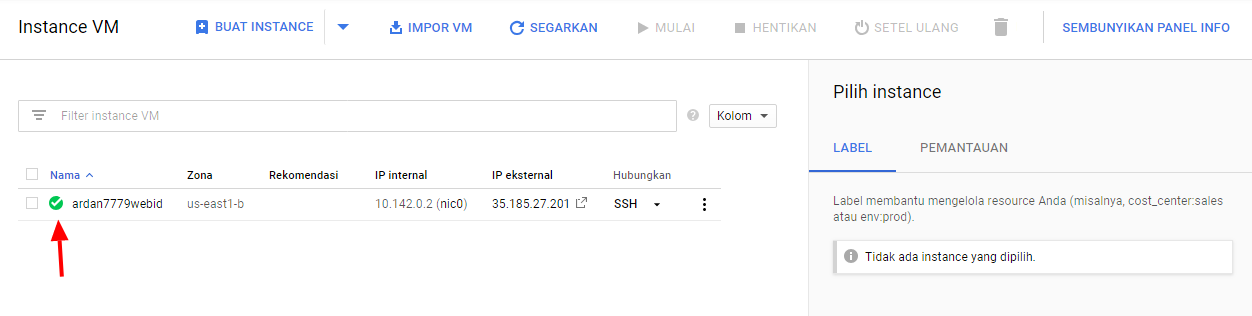
Cara Memasang IP Static ke VM GCP
Ada sedikit pengalaman yang aku rasa kurang mengenakkan di gcp yaitu, jika kita me restart VM, maka IP VM tersebut akan berubah menjadi yang baru. Ini menjadi problem ketika kita sudah mengkonfigurasi macam2 diberbagai tempat, kemudian IP VM terkait berubah 👻.
Namun, tenang. Salah satu fitur GCP juga menyediakan pemesanan IP Static yang mana bisa digunakan / dipasang ke VM kita sehingga IP tidak berubah-ubah ketika kita merestart. Oh iya, IP Static ini sebenarnya berbayar namun jika kita pasangkan ke VM, maka dibebas biayakan.. asyiiik, gratisan lagi euy 😅. Ok, langsung saja.
– Masuk ke bagian Layanan Jaringan di panel dashboard GCP sebelah kiri, lalu ke “Alamat IP Eksternal”
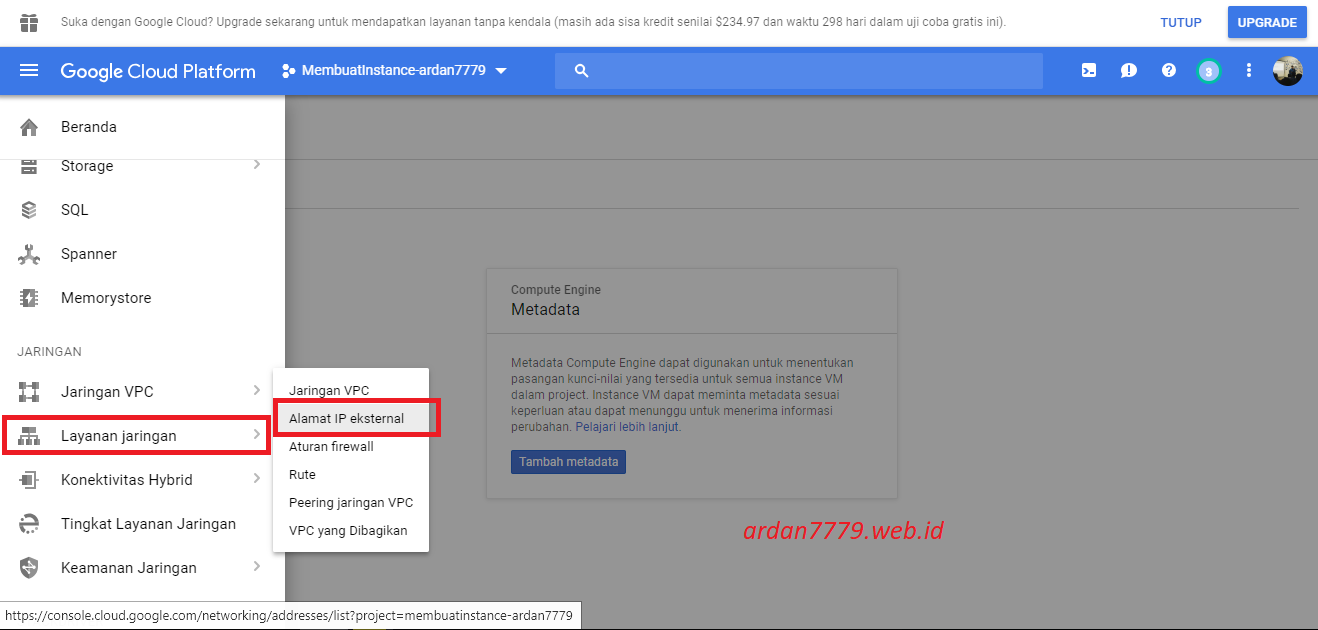
– Kemudia mulai memesan, masukan nama IP dan deskripsi. Kemudian pilih IPv4. Nah, bagian region pilih sesuai dengan VM sobat, sehingga di bagian “Terlampir Ke” bisa muncul VM yg sobat buat tadi.
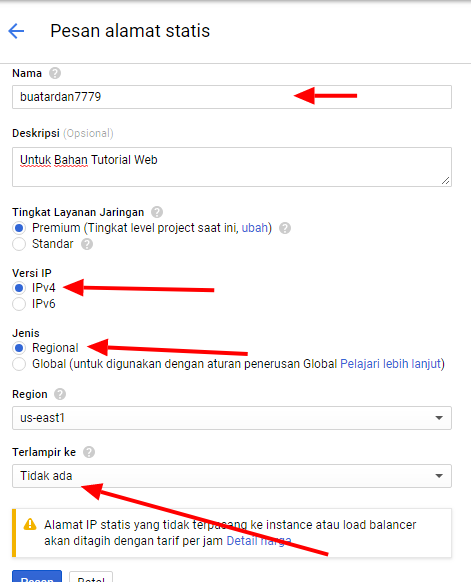
Memesan Alamat IP Static
– Setelah itu klik “Pesan” maka akan diproses. Setelah selesai, maka IP Static telah sukses di pasang di VM sobat. Perhatikan bahwa IP public VM sebelum dipasang IP static dan setelahnya berbeda. Dan jika setelah dipasang IP static, maka ip sudah tidak akan berubah-ubah lagi ketika di restart.
UPDATE 19/08/18
Ada sedikit update terkait penambahan IP Statis. Selain cara diatas masih bisa digunakan, juga bisa dengan lebih mudah. Di halaman Ip Eksternal, Tinggal klik bagian Ephemeral kemudian ganti ke static.
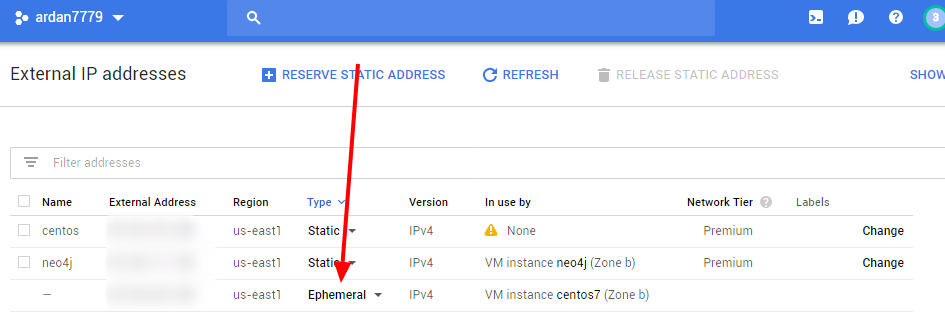
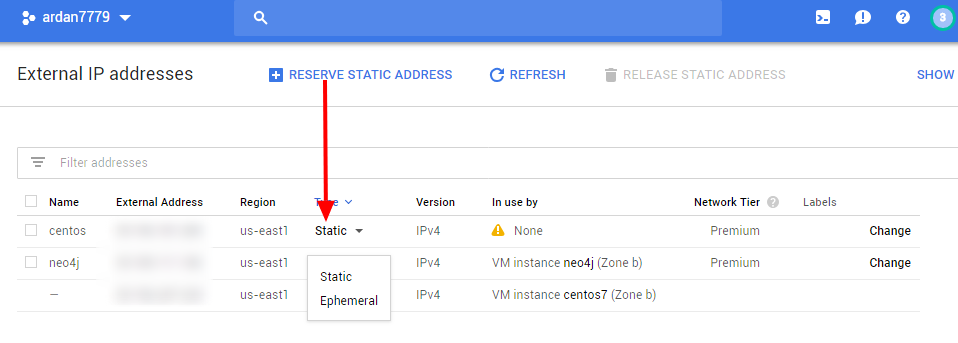
Sehingga IP instance tidak berubah-ubah lagi saat direstart.
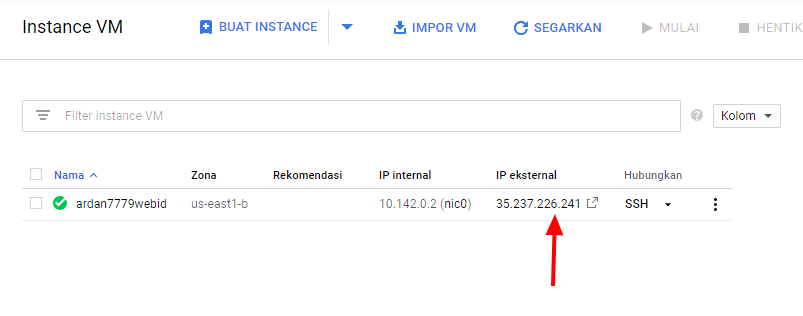
Ip Eksternal berubah ketika sudah di pasang dengan IP Static
Ok, itulah bagaimana Cara Membuat VM dan memasang IP Static di GCP. Sampai ini, berarti VM sobat sudah siap pakai!
Untuk selanjutnya, tinggal memasang kebutuhan web server seperti PHP, Ngingx / Apache / OLS (Sebagai Web Server), MySql / MariaDB (sebagai DBMS), dan lain sebagainya. Dan ini semua sebenarnya sudah banyak jalan yang memudahkan untuk hal instalasi satu paket, jadi tidak ribet. Seperti menggunakan panel, atau remote server.
Untuk selanjutnya, insyaallah dibahas bagaimana menyiapkan VM menjadi webserver. Tunggu ya, artikel selanjutnya..!
Sekian, semoga bermanfaat. Oh iya, kalo ada kendala / pertanyaan kritik saran, langsung saja sampaikan di kolom komentar, jangan sungkan.
Salam hangat, ardan7779.

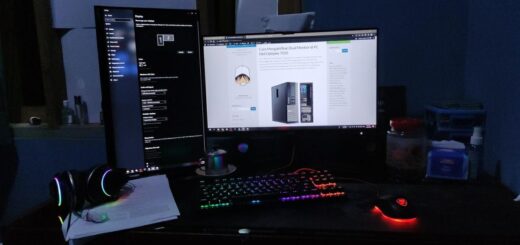


Gan itu harganya brapa
Kalo yg itu $24 us mas.
Kog mahal banget ya, tp untuk saat ini masnya buat handle apa aja ya ?
Biar gak salah pilih
Buat ngehost beberapa web yg saya kelola mas.
Ya mahal emang, cuma kan ada masa trial 300$ satu tahun 😅😅
Itu berlaku untuk semua akun baru ya mas ?
Iya mas, Silahkan dicoba 😀
Mas untuk meletakan aplikasi xamp di VPS agar bisa diakses bebas 24 jam oleh client itu gmn..
Mohon bantuannya ??
Pakainya bukan xampp mas, tapi bisa pakai panel (kalau mau instant) seperti webuzo, whm cpanel, cyberpanel, dll.
Kalau mau instalasi manual, bisa install MySQL, PHP, konfigurasi manual juga.
kalau sudah habis 1 tahun, perpanjangannya pasti mahal mas. udh capek bangun blog eh gak bs bayar di tahun berikutnya itu rasanya gimana hehehe
Kan bisa di Full Backup mas 😀
Kenapa ga bs bayar tahun berikutnya?
Kn niat ngeblog biar dpt duit, masa sebulan dpt $900 tp nyisihin $300 setahun ga mau sih 😁
halo mas, maaf saya newbi. berarti kita tinggal beli domain saja dan memakai google cloud untuk hosting nya ? thanks
Iya, nanti untuk DNS manager nya bisa pakai cloudflare