Cara Mudah Mengakses Instance GCP Menggunakan FileZilla dan PuTTy SSH Generator
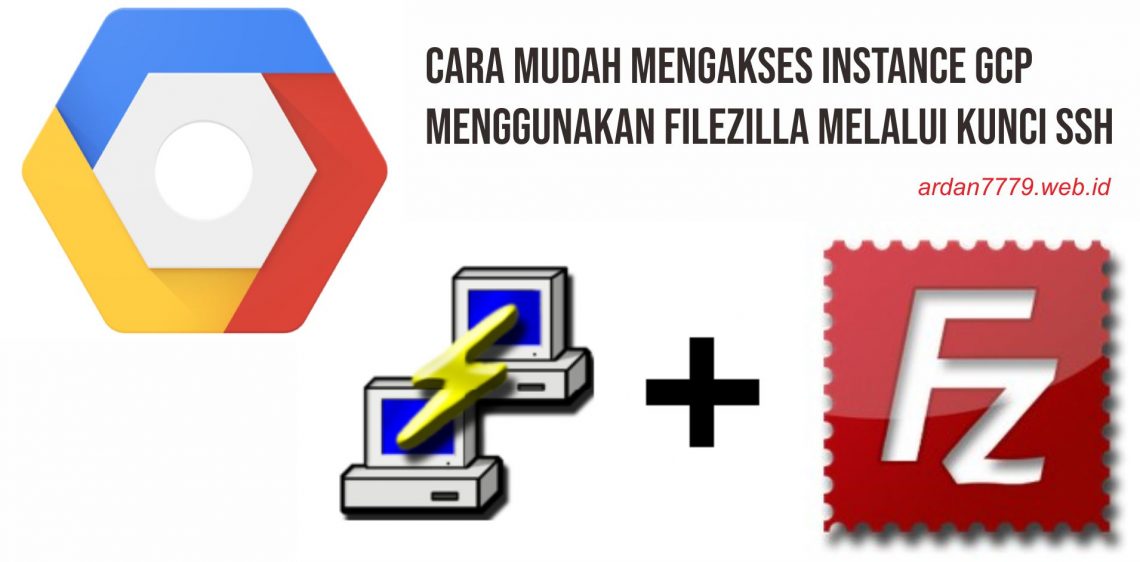
Hallo sobat ardan. Kali ini aku pengen shareCara Mudah Mengakses Instance GCP – Google Cloud Platform – Menggunakan FileZilla dan PuTTy SSH Generator agar bisa dengan lebih mudah mengelola file maupun folder di server GCP yang kita punya. Sebelumnya, npastikan punya akun GCP dan memiliki sebuah instance / Virtual Machine yang aktif, jika belum bisa BACA DISINI.
Ok, berikut cara ringkasnya:
- Download terlebih dahulu PuTTY dan FileZilla
- Membuat SSH Keys di PuTTY
- Copy SSh yang sudah dibuat.
- Paste-kan Public Key ke Google Cloud
- Upload Private Key ke FileZilla
- Mengkoneksikan GCP dan FileZilla
- Masuk ke Dalam Root Directory Instance kita
Ok. Saatnya kita bahas lebih lanjut.
1. Download PuTTY dan FileZilla
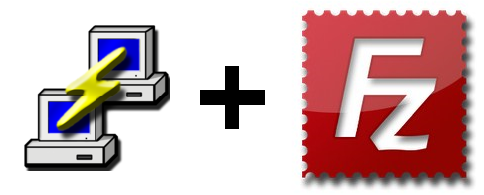
Langkah awal adalah mengunduh PuTTy dan FileZilla.
PuTTY adalah SSH Key Generator. Aplikasi ini digunakan untuk membuat pasangan Private/Public SSH untuk membuat enkripsi koneksi antara Instance GCP yang kita buat dan FileZilla. Ini penting sebagai langkah keamanan, dan harus dilakukan.
FileZilla adalah sebuah aplikasi Klien FTP yang akan digunakan untuk mengelola file di Instance GCP atau server lain secara aman langsung dari dekstop.
2. Membuat Kunci SSH
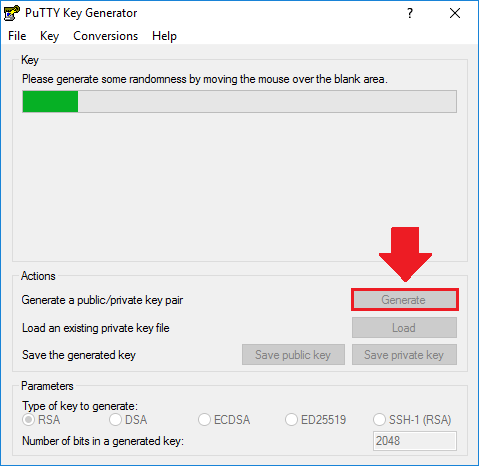
Setelah sobat mengunduh PuTTY Key Generator, buka aplikasi dan klik tombol “Generate” untuk membuat sepasang Kunci SSH baru. Setelah mengklik tombol “generate”, jangan lupa untuk GERAKKAN KURSOR di bawah progress bar untuk menghasilkan file kunci SSH Anda, karena itu yang akan menghasilkan Kunci SSH.
3. Copy dan Simpan Kunci SSH yang Dihasilkan
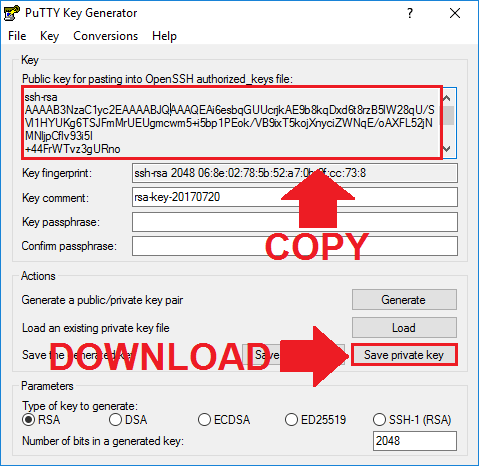
Setelah file Kunci SSH Anda terbuat, salin teks kunci publik / public key dari kotak teratas, dan unduh file kunci pribadi / private key dengan mengklik tombol “Save Private Key”.
4. Paste-kan Public Key di Google Cloud
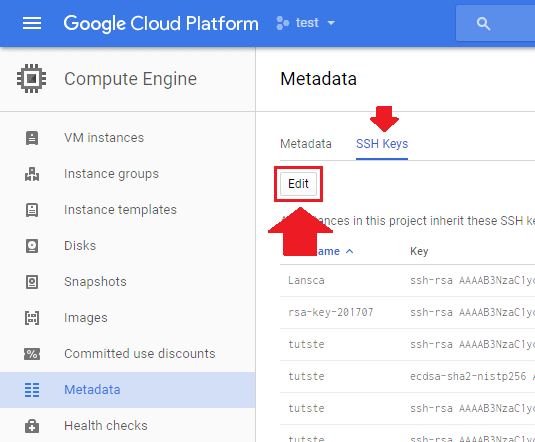
Dari menu hamburger di sudut kiri atas dasbor Google Cloud Platform Anda, navigasikan ke Compute Engine> Metadata> SSH Keys. Klik tombol “Edit”. Kemudian Scrol ke bawah.
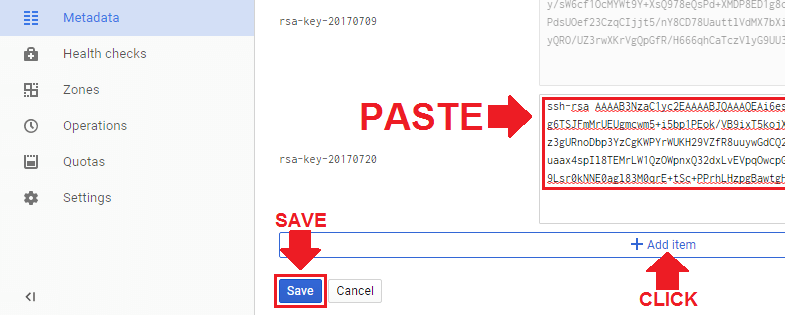
Kemudian klik “Add Item” untuk menambah kolom baru dan pastekan SSH Key (Public Key) didalamnya, lalu klik “Save”.
5. Uploud Private Key ke FileZilla
Buka FileZilla dan arahkan kebagian Tab Edit->Setting.
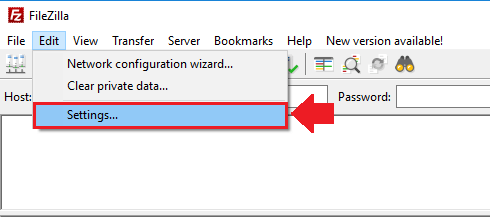
Lalu, Dari kolom sebelah kiri menu pengaturan, arahkan ke Connection-> FTP -> SFTP. Klik tombol “Add Key File …”, dan pilih file kunci pribadi yang Anda unduh pada Langkah 3.
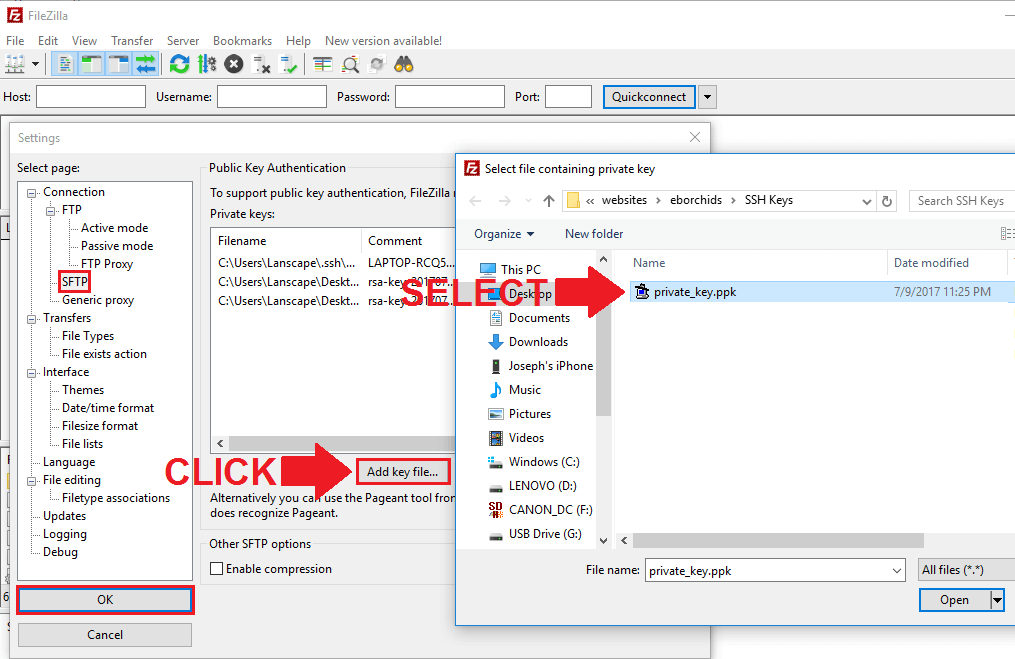
6. Koneksikan antara Instance GCP dan FileZilla
Untuk membuat koneksi antara Google Cloud dan Filezilla, akan membutuhkan Alamat IP instance Anda, dan nama pengguna untuk Kunci SSH Anda.
Dari dasbor Google Cloud Anda, navigasikan ke Compute Engine> instance VM, dan salin Alamat IP dari instance yang ingin Anda sambungkan. Juga, salin nama pengguna SSH Anda.
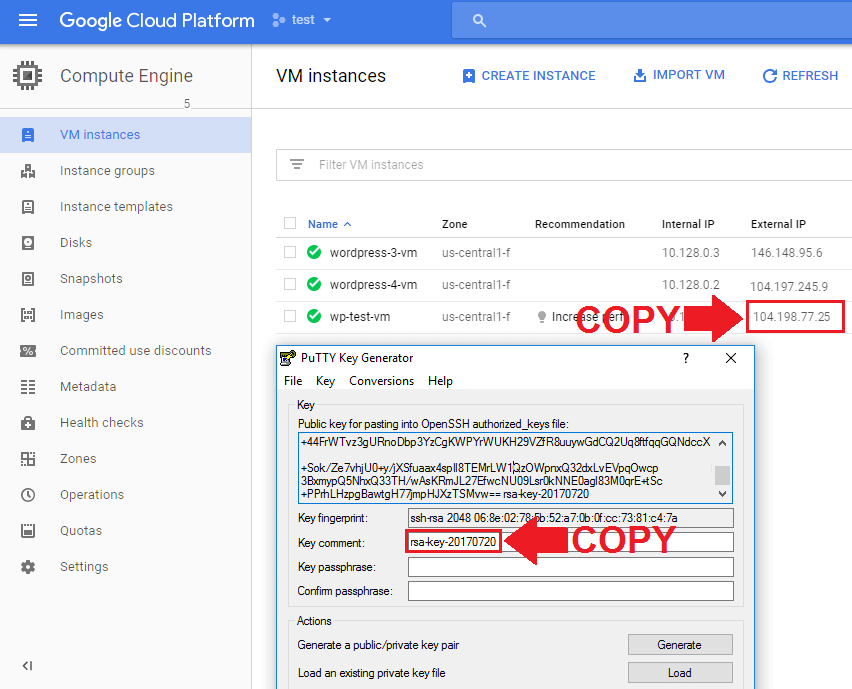
Sebelumnya sudah dijelaskan bahwa IP Instance GCP dapat berubah-ubah ketika me-restart-nya, untuk menghindari itu silahkan baca Cara Memasang IP Statis.
Kembali ke dasbor FileZilla, ketik “sftp://” diikuti oleh Alamat IP dari instance yang ingin sobat sambungkan. Di bidang nama pengguna, tempelkan nama pengguna PuTTY sobat. Terakhir, klik tombol “Quickconnect”.
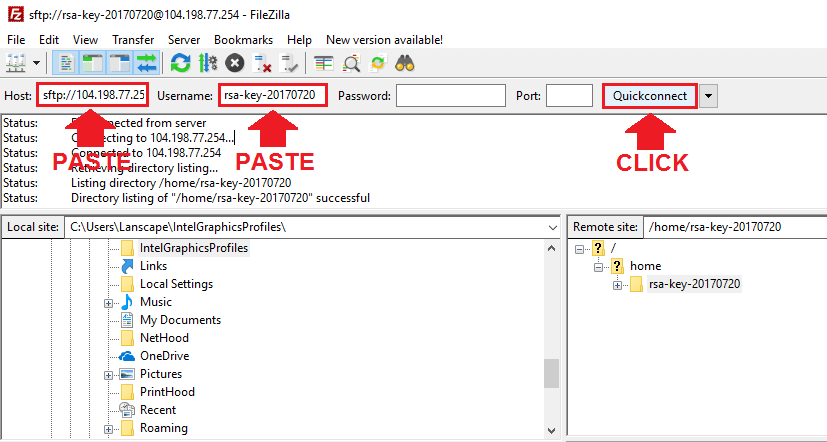
7. Mengarahkan ke Root Directory
Setelah menyelesaikan koneksi dan berhasil tehubung dengan Instance GCP melalui FileZilla, maka selanjutnya mengakses root directory. Di bagian “Remote Site” klik folder (/) di sebelah kanan.
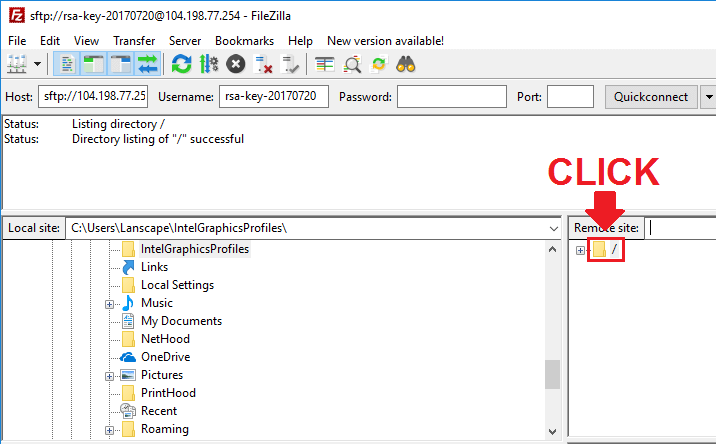
Setelah direktori ini terbuka, arahkan ke direktori root Anda dengan menyisipkan jalur direktori di bidang host jarak jauh, atau bisa dengan memakai navigasi folder seperti biasanya.
Begitulah langkah mudah mengakses Server GCP kita menggunakan FileZilla melalui Kunci SSH. Jika ada pertanyaan atau kurang faham, jangan sungkan, silahkan bicarakan di kolom komentar.
*beberapa gambar dan kalimat saya ambil dari situs www.onepagezen.com
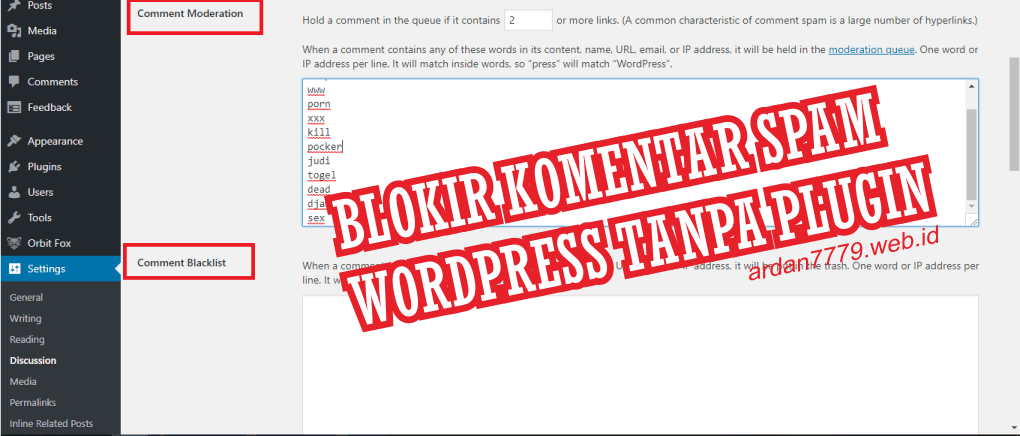

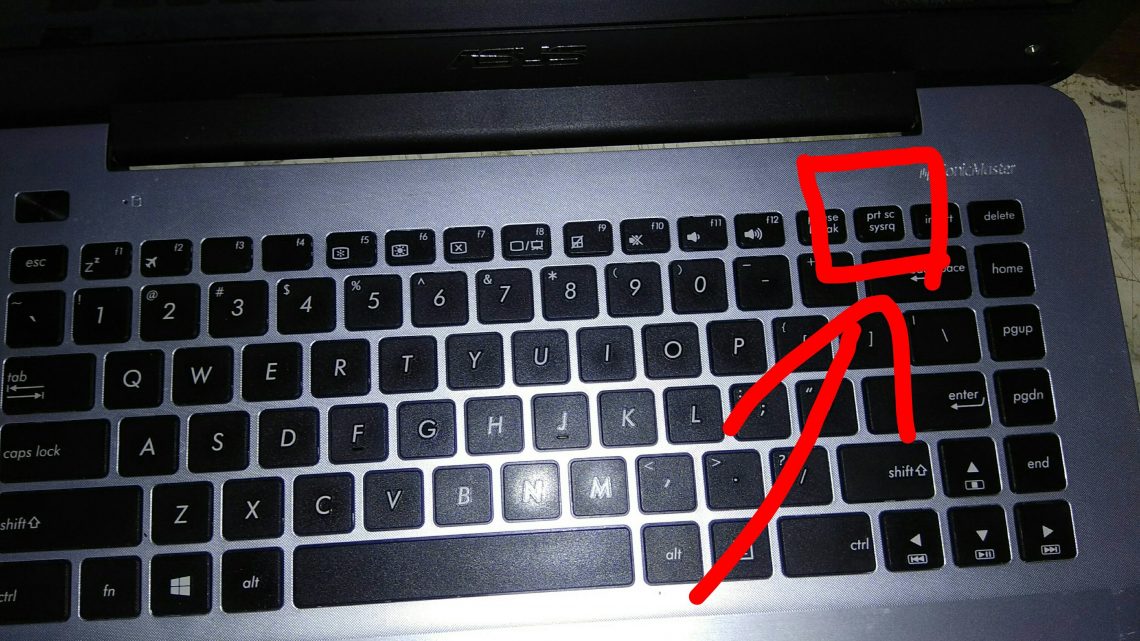

Mantab.. Works!