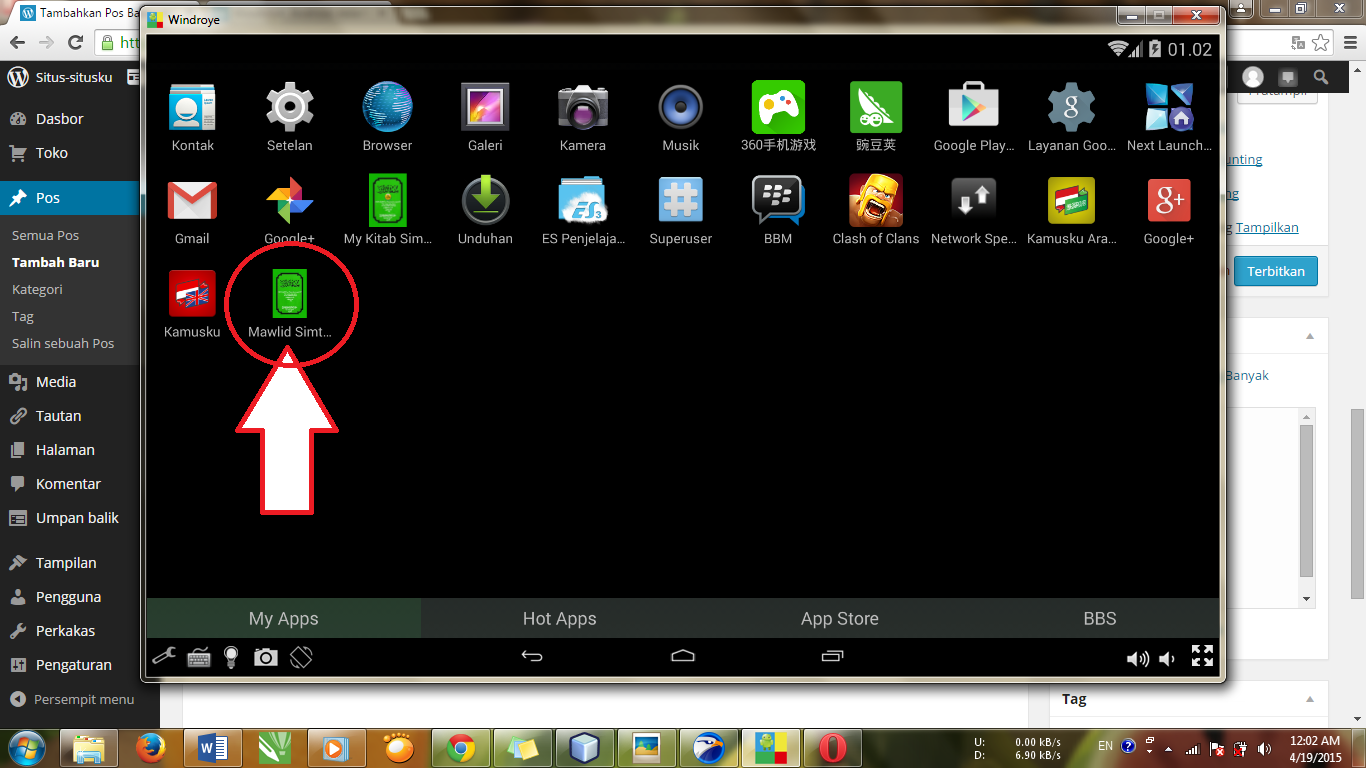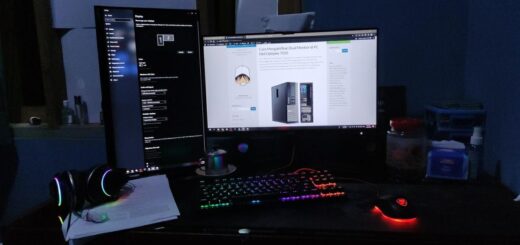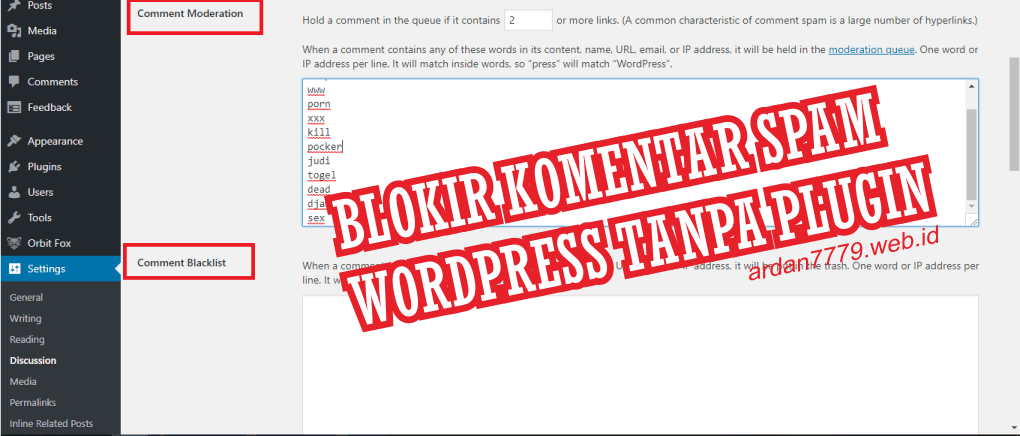Cara Auto Backup Cyberpanel ke GCP (Google Cloud Platform)
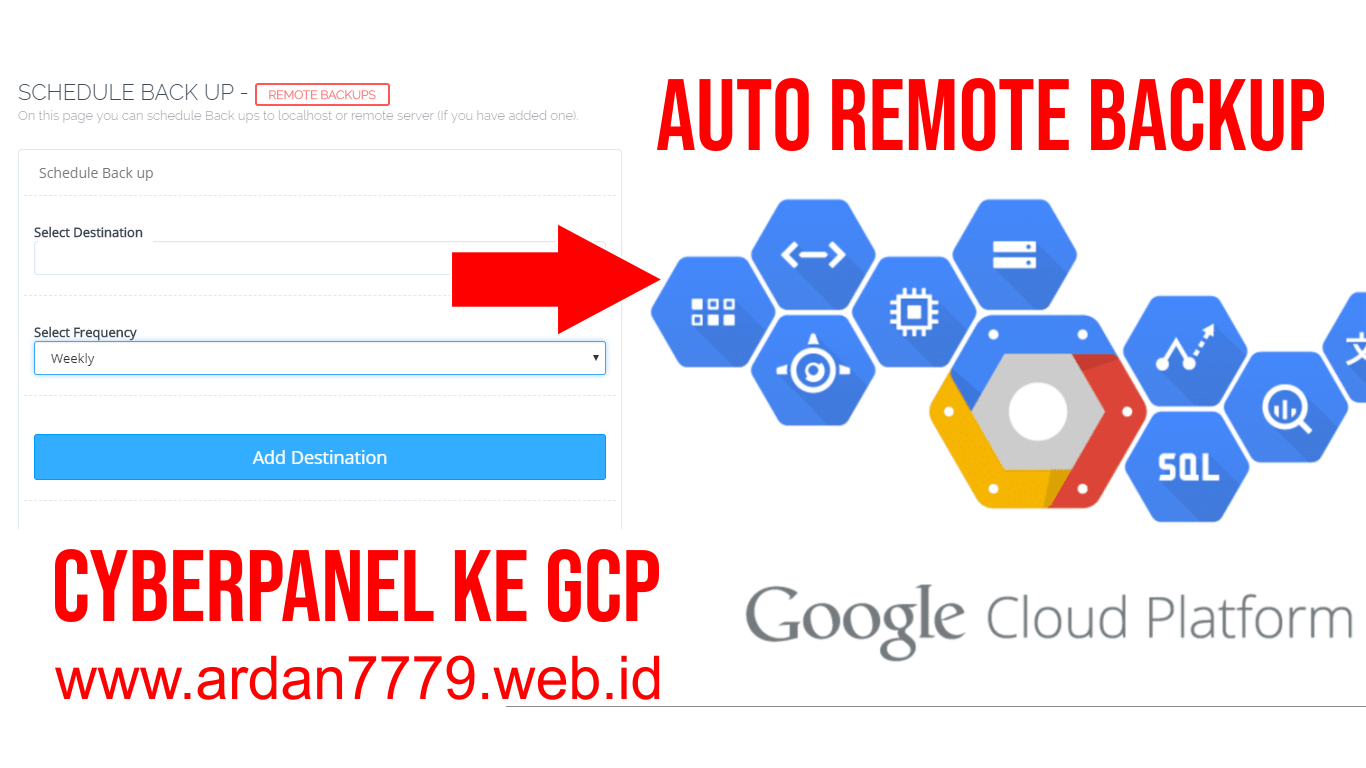
Halo Sobat ardan7779!
Gimana kabar nih..? Maaf lama gak bikin postingan, karena ada beberapa kesibukan, mulai dari kerjaan, tugas akhir yang menggemaskan hingga Bootcamp dan Paradise Resort yang penuh tantangan. :v
Kali ini saya akan share terkait dengan Cara Auto Backup Cyberpanel ke GCP (Google CLoud Platform) yang sudah saya lakukan beberapa hari kemarin dan work perfectly.
Sebelumnya, Cyberpanel merupakan sebuah panel VPS yang tergolong mudah di konfigurasi dan dengan Bundle Installer Open Light Speed (OLS) dan tools lainnya, membuat server menjadi lebih bertenaga, cepat dan stabil. GCP (Google Cloud Platform) bisa dibilang Virtual Machine serbaguna yang banyak sekali viturnya, namun kali ini kita akan menggunakan salah satu fiturnya yaitu Virtual Machine (VM) yang bisa kita berikan space dan spesifikasi sesuai kebutuhan serta di install OS dan Apps.
Untuk instalasi Cyberpanel, bisa sobat lihat di postingan sebelumnya Cara Mudah Install Cyberpanel di Google Cloud Platform / GCP, Step by Step. Sebenarnya ada banyak penyedia VM yang bisa dipakai, tapi mengapa untuk kali ini saya memakai GCP..? Yaa karena masih ada saldo free 300 usd yang pernah saya bahas di Cara Mendaftar GCP (Google Cloud Platform) Free Credits $300 USD Menggunakan Kartu Jenius.
Mulaaaaaaaaaaaaii.. Step by Step
Buat Virtual Machine di Google Cloud Platform (Minimal Spesification)
Langkah pertama, siapkan VM kita. Tentunya akan lebih aman jika kita menaruh file-file backup kita di Akun GCP yang berbeda, atau kata lainnya yaa… yang namanya backup kan sebagai data pengaman jika terjadi sesuatu yang tidak diinginkan di dalam server utama kita sehingga kita masih ada data di dalam server yang lain dan bisa di restore.
Login dulu menggunakan akun GCP, kemudian buka Halaman Console GCP anda di https://console.cloud.google.com/ , pilih project yang akan anda pakai dan buka VM Instance.
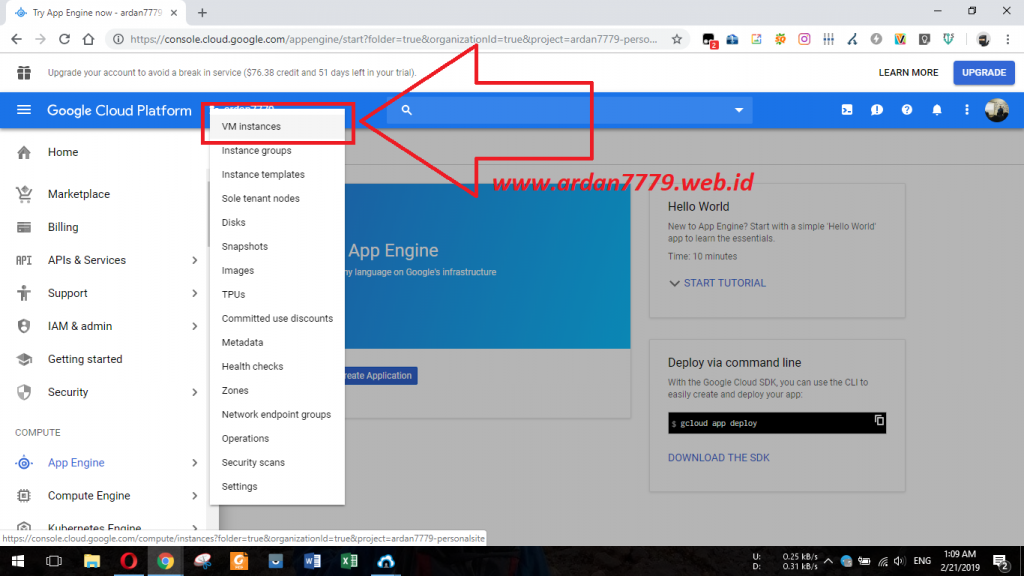
Membuat Virtual Machine di Google Cloud Platform
Setelah itu, buat Virtual Machine dengan preset terendah yaitu Micro (1 Shared CPU, 0.6 GB Ram). Paket ini saya rasa sangat cukup untuk keperluan backup, karena tidak ada fungsi2 lain yang dipakai kecuali rsync. Juga jangan lupa, berikan nama.
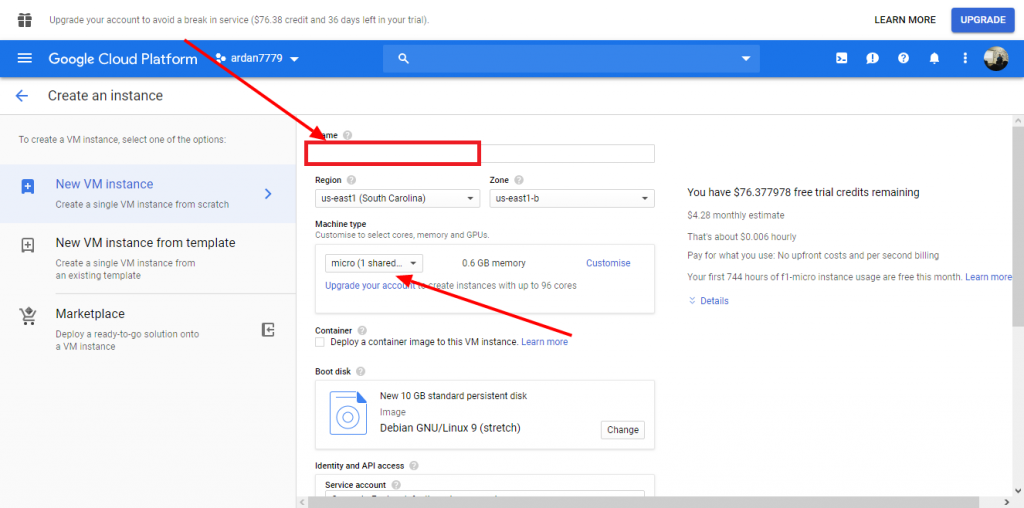
Membuat Virtual Machine di Google Cloud Platform
Lalu rubah Boot disk dengan menggunakan Centos (atau apapun sesuai selera, namun kali ini saya memakai centos 7) dan atur kebutuhan penyimpanan sesuai selera anda, saat ini saya memakai disk 30gb.
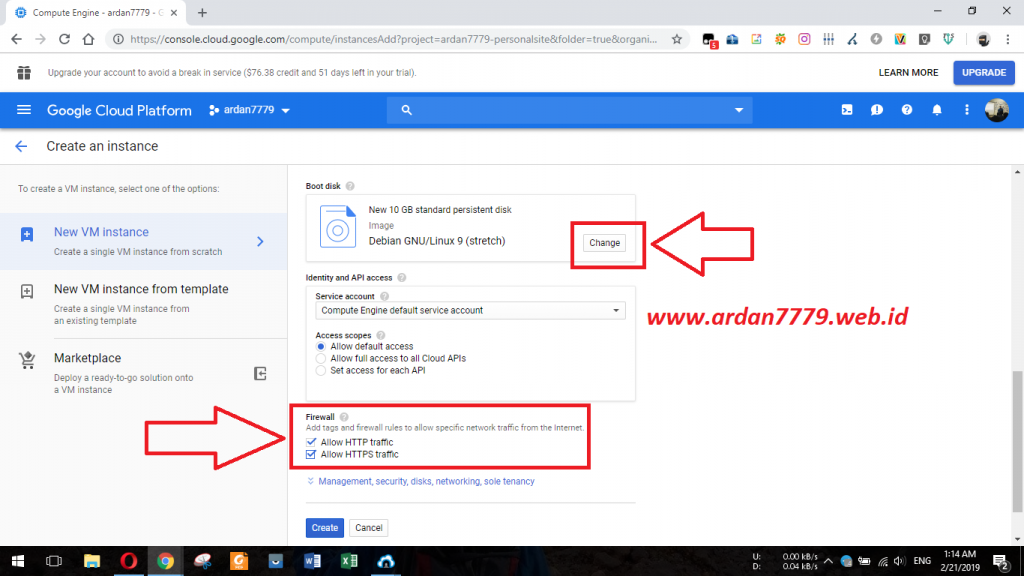
Membuat Virtual Machine di Google Cloud Platform
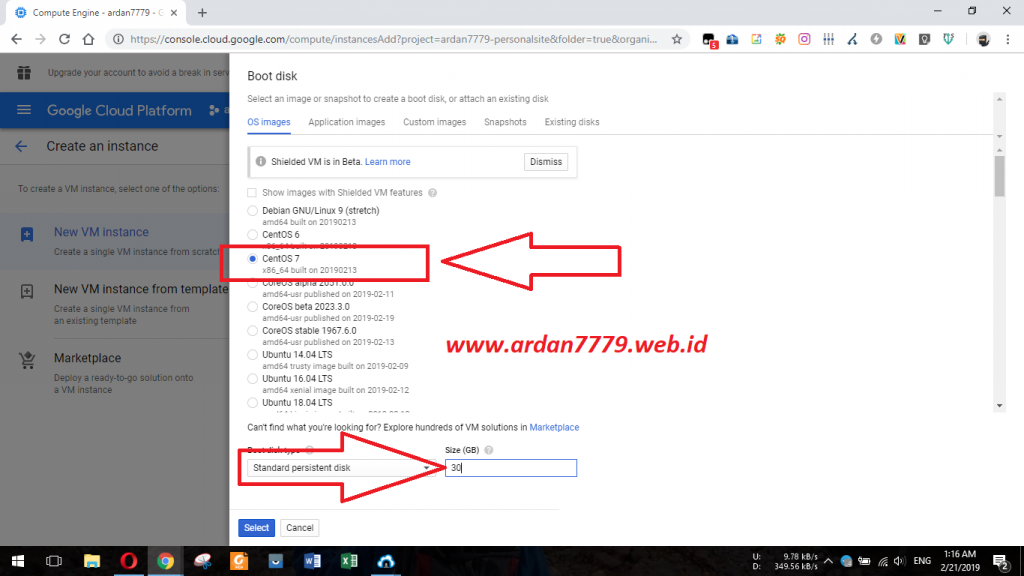
Membuat Virtual Machine di Google Cloud Platform
Ada yang perlu diperhatikan seperti yang sudah dibahas di postingan sebelumnya bahwa Default IP di GCP ketika membuat VM baru akan berubah-ubah ketika VM kita restart, maka perlu dibuatkan IP Static terlebih dahulu agar kedepan lebih nyaman. Buka bagian VPC Network->External IP Address.
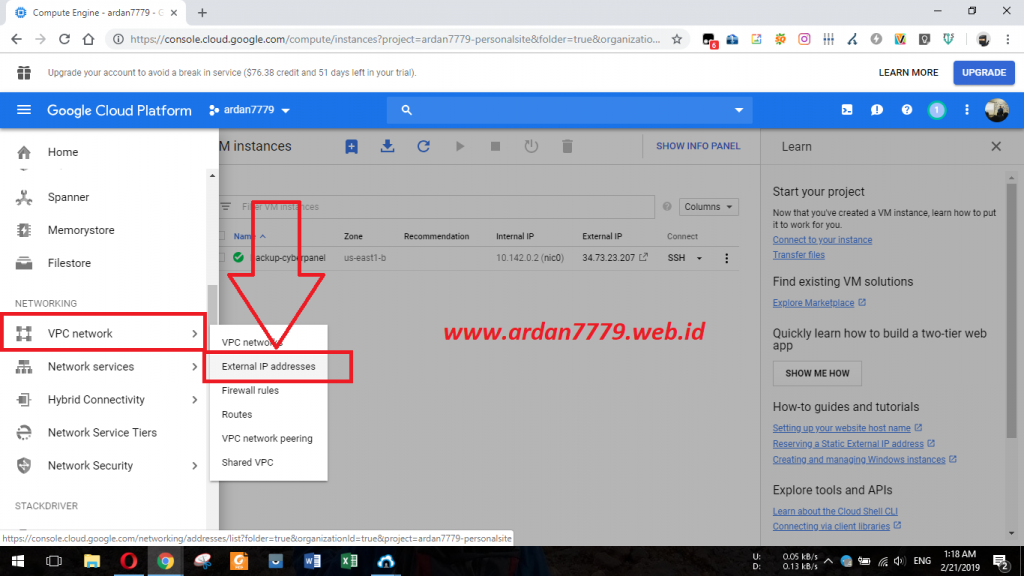
Menambahkan IP Statis di VM GCP
Lalu dibagian tab type, ganti Ephemeral menjadi Static. Jangan lupa berikan nama dan description lalu klik Reserve.
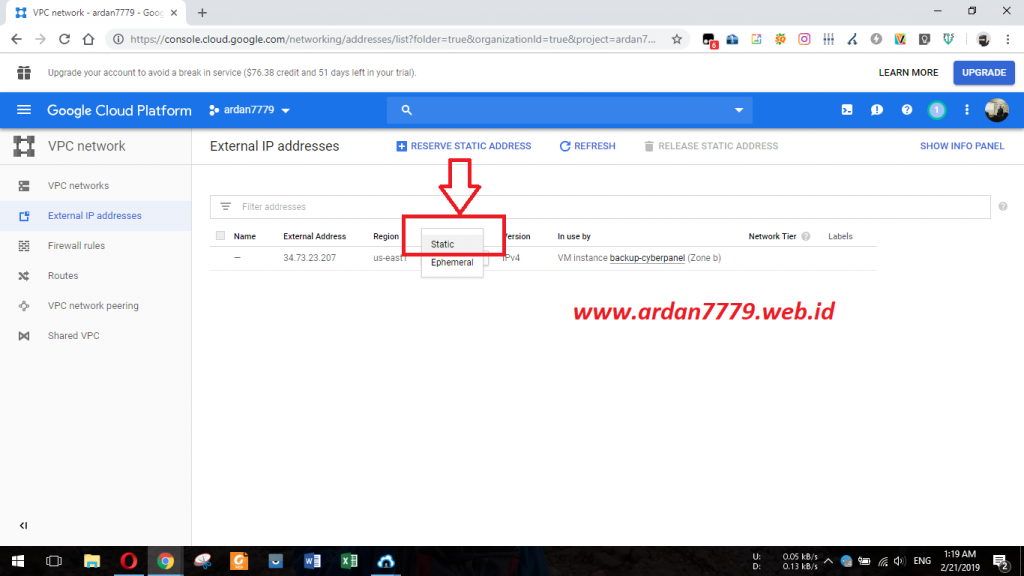
Menambahkan IP Statis di VM GCP
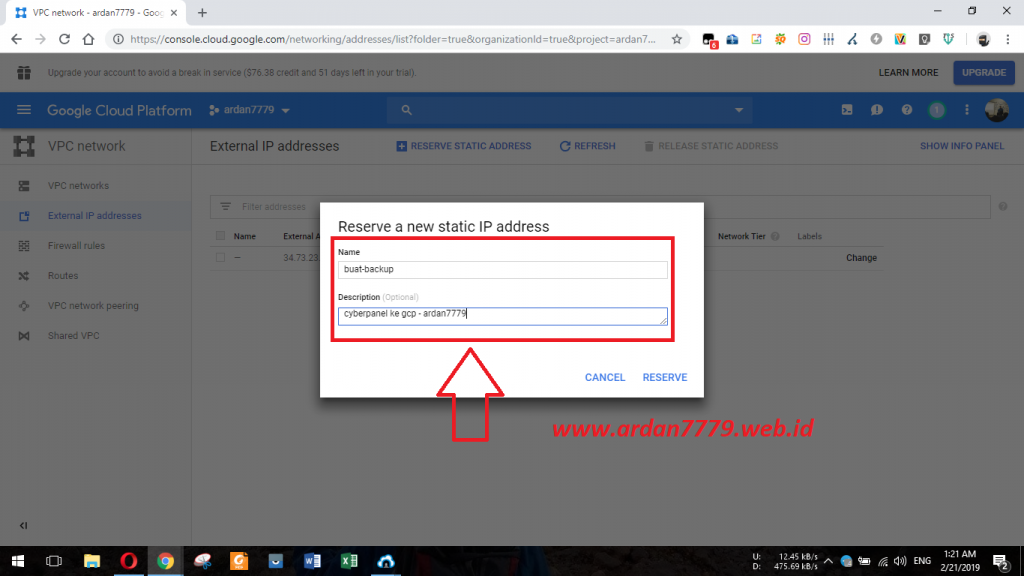
Menambahkan IP Statis di VM GCP
Selanjutnya, masuk SSH dari VM yang telah kita buat. Cukup Klik tombol SSH yang berada di Tabel daftar VM kita.
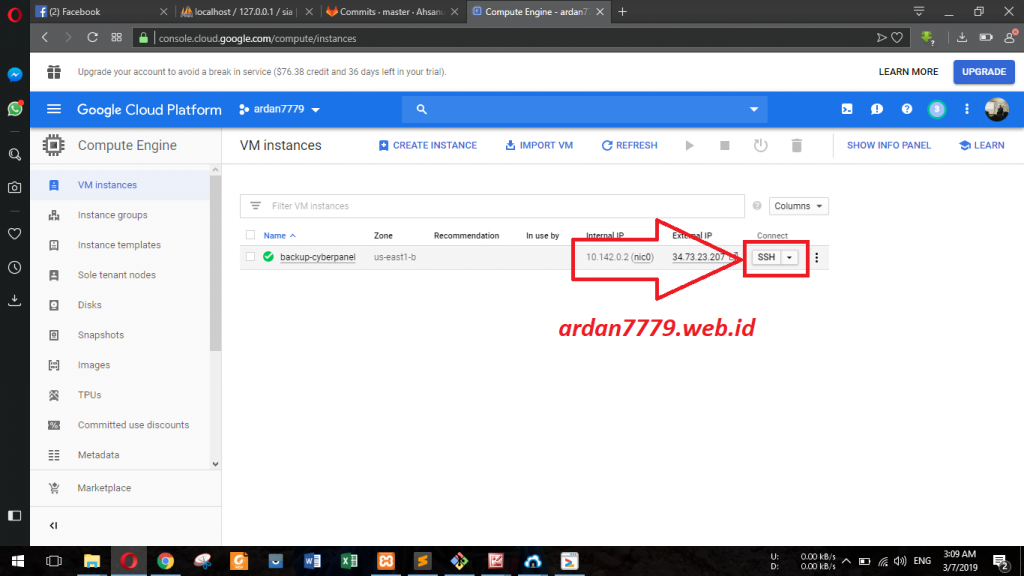
Masuk SSH di VM Google Cloud Platform
Selanjutnya, ini kan VM sangat minimalis banget resource nya. Jadi perlu “diakali” agar VM kita tetap jalan walau pemakaian RAM ternyata melebihi semestinya (terutama ketika melakukan transfering file backup) yaitu dengan menambahkan SWAP / virtual RAM yang sangat berguna menjadi RAM Cadangan ketika pemakaiannya sudah melebihi batas (agar service tidak di kill oleh system, terumata rsync ketika sedang melakukan transfer). Namun maaf, untuk penambahan SWAP tidak akan saya bahas disini, tapi sobat bisa Cek DISINI (dari Digital Ocean).
Enable Password Authentication di SSH GCP
Lanjut ke konfigurasi SSH berikutnya, yaitu Enable SSH Password Login. Ini berguna untuk memungkinkan kita login SSH melalui Password, namun kerahasiaan password harus kita jaga tentunya. Ini perlu di enable manual, karena GCP secara default tidak membolehkan akses tersebut (menggunakan password) melainkan hanya membolehkan menggunakan SSH KEY. Dan dari cyberpanel sendiri membutuhkan authentication berupa password SSH.
Setelah masuk SSH, silahkan masuk sebagai root terlebih dahulu dan install nano text editor (jika belum terinstall) dengan perintah.
sudo su
yum install nano
dan jangan lupa klik y, untuk konfirmasi penginstallan. Jika sudah dan berhasil, maka akan keluar pesan seperti ini.
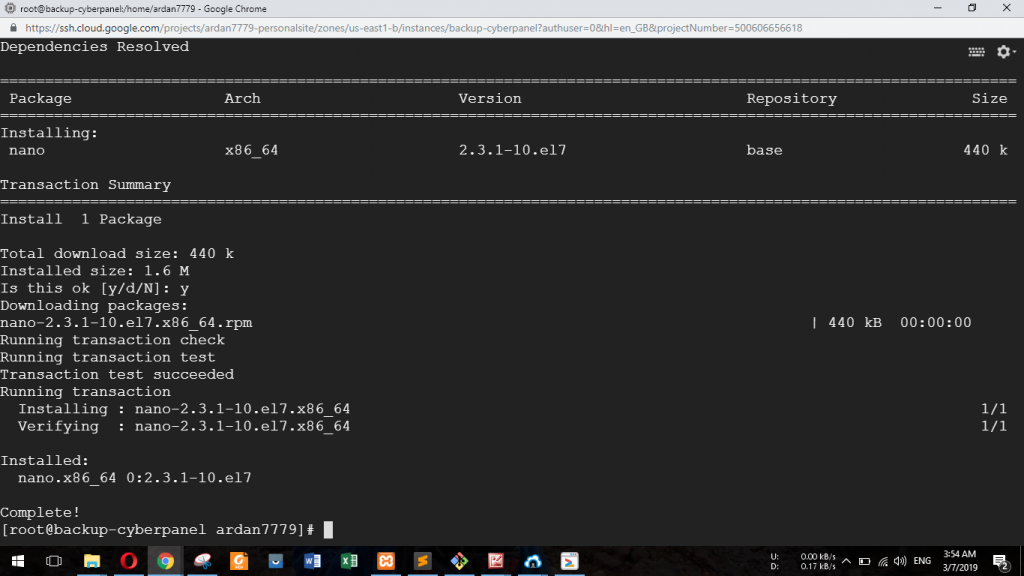
Enable Password authentication di SSH GCP
Setelah itu, silahkan buka file sshd_config dengan menjalankan command berikut
nano /etc/ssh/sshd_config
Lalu cari bagian PremitRootLogin, hilangkan tanda # jika ada dan ganti “no” menjadi “yes” dan di bagian PasswordAuthentication juga menjadi “yes“. Lalu untuk keluar nano editor dan menyimpan perubahan, klik ctrl+x kemudian y dan klik enter.
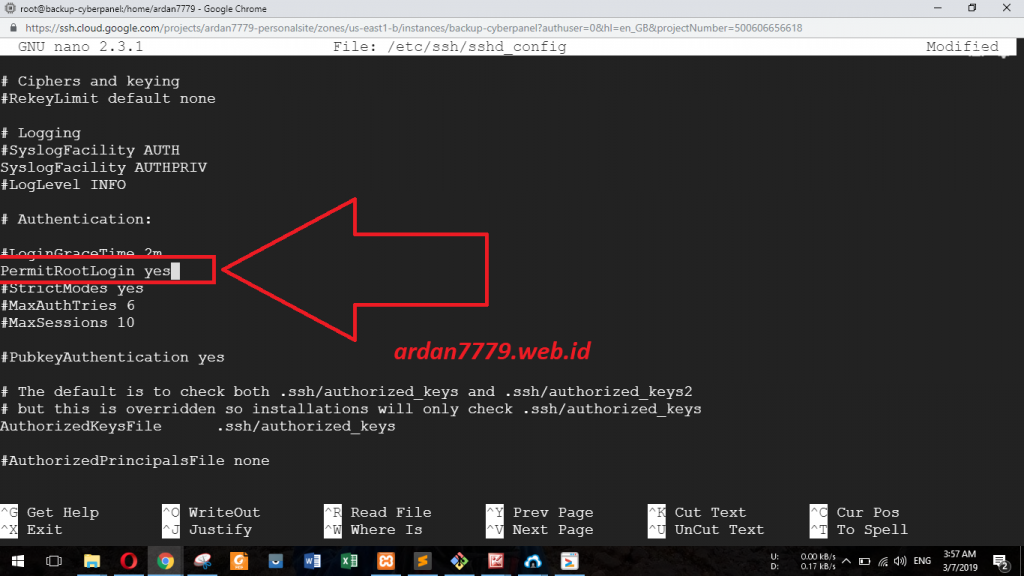
Enable Password authentication di SSH GCP
Lalu restart service sshd dengan menjalankan command berikut.
service sshd restart
Setelah itu, rubah password SSH agar kita bisa masuk root akses dengan password yang kita tau. Masih dalam SSH tersebut, jalankan perintah berikut
passwd
Dan kemudian tuliskan password sobat. Perlu diperhatikan bahwa password yang sobat tulis tidak akan muncul di SSH Console, jadi perlu diperhatikan besar kecil huruf yang digunakan. Jangan sampai keliru, jangan sampai lupa, jangan pula bocor ke orang lain apalagi ke mantan. OK 🙂 Jika sukses, maka hasilnya seperti ini
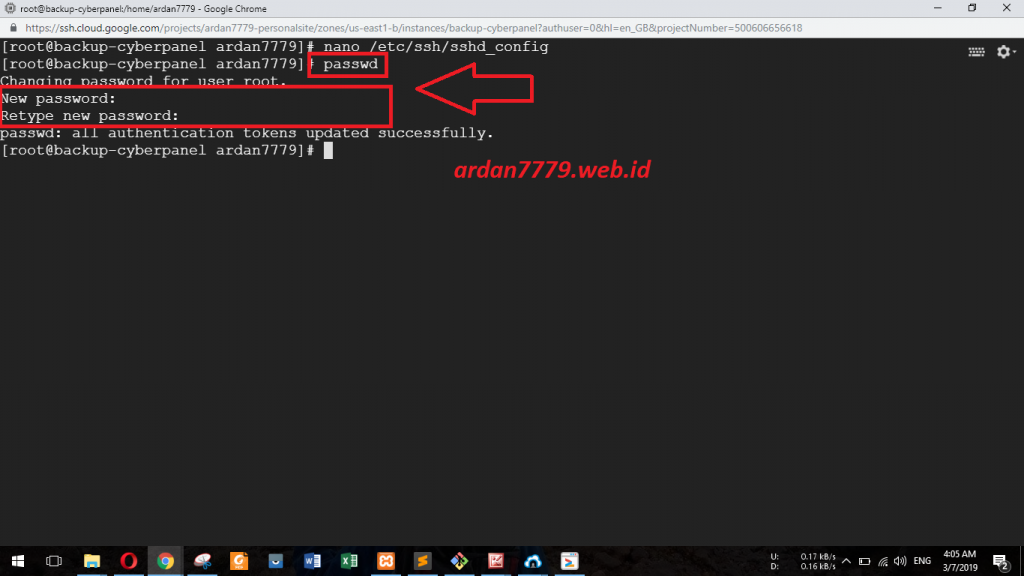
Enable Password authentication di SSH GCP
Setelah itu, untuk mengecek bahwa kita sudah bisa login SSH melalui Password, maka bisa menggunakan software bitvise SSH. Masukan IP VM sobat tersebut, lalu masuk dengan user root dan password sesuai yang barusan sobat buat. Jika ada popup peringatan, maka klik saja accept and save. Maka jika berhasil akan tampil seperti ini:
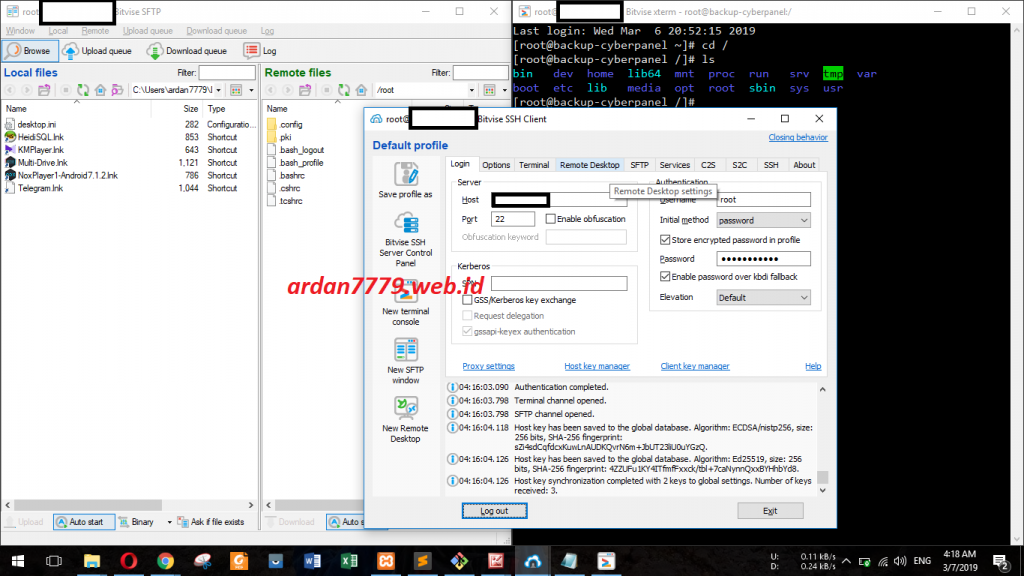
Enable Password authentication di SSH GCP
Ok, kita lanjut..
Menambahkan Remote Destination di Cyberpanel
Menambahkan Server yang barusan kita buat untuk menampung file-file backup dari Cyberpanel kita secara berkala (perhari / perminggu). Silahkan login ke Cyberpanel dengan menggunakan root akses / admin, kemudian menuju bagian Backup -> Add/Delete Destination. Lalu masukan IP VM sobat yang barusan dikonfigurasi, dan masukan password sesuai yang di set tadi. lalu “Add Destination”.
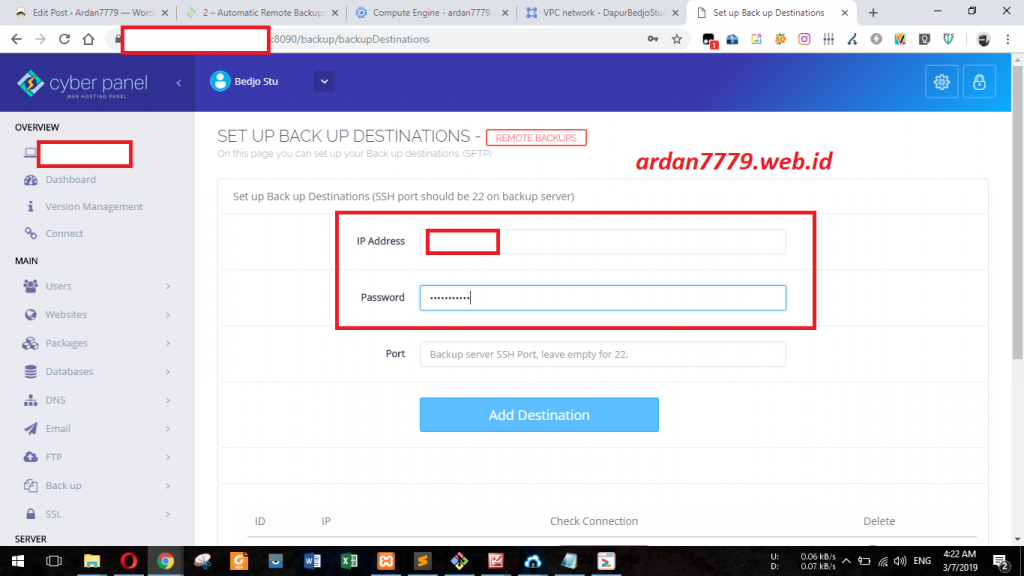
Menambahkan Remote Backup Destination di Cyberpanel
Selanjutnya cek koneksi apakah berhasil atau tidak dengan klik “Check Connection”. Jika berhasil, maka akan muncul pesan success.
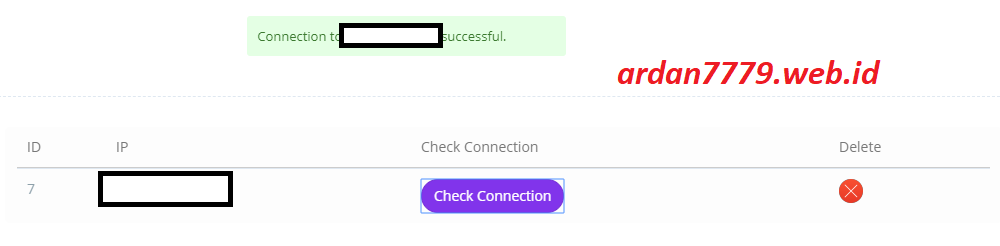
Menambahkan Remote Backup Destination di Cyberpanel
Sampai disini, maka server backup anda sudah bisa digunakan dengan semestinya. 🙂
Menambah Schedule Backup di Cyberpanel
Sekarang tinggal menambah backup rutin ke server yang sudah berhasil kita tambahkan ke destination backup kita. Masuk Cyberpanel -> Backups -> Schedule Back Up. Dan tambahkan server backup kita kemudian tentukan mau backup mingguan atau harian. Maka akan tampil di bagian bawahnya.
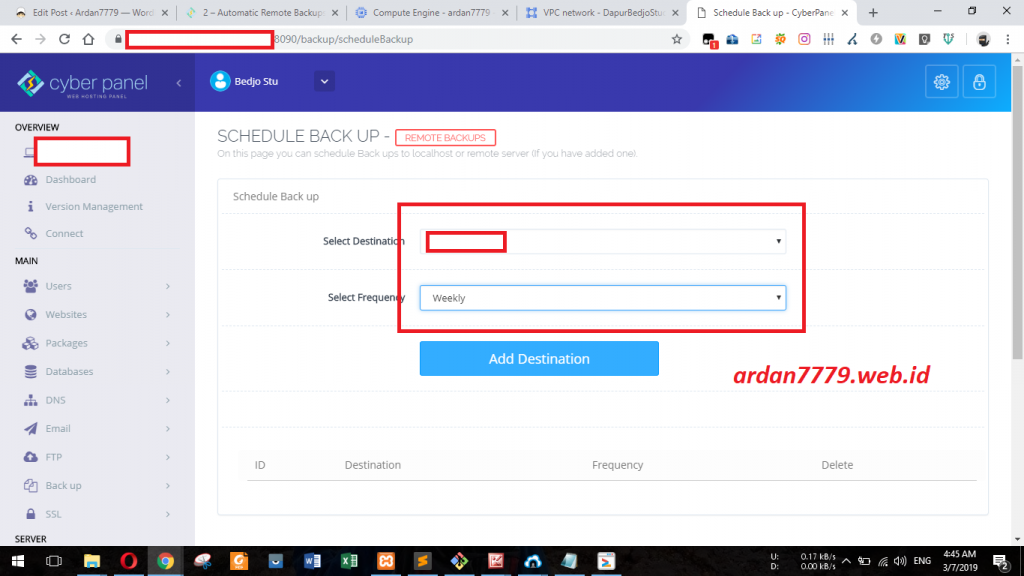
Menambah Schedule Backup di Cyberpanel
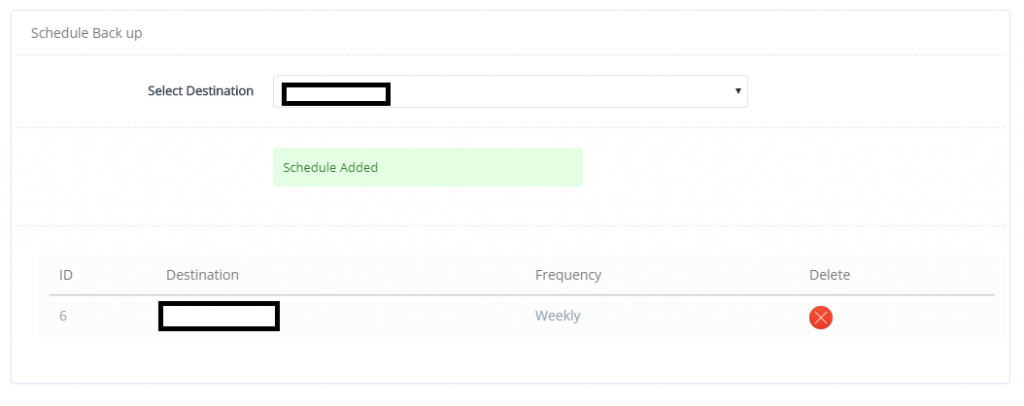
Menambah Schedule Backup di Cyberpanel
Hasil File BACKUP Dari Cyberpanel di Google Cloud Platform (GCP)
Sekarang saatnya melihat file2 backup yang sudah kita buat. Disini akan ditampilkan file backup yang sudah saya buat sejak beberapa bulan yg lalu, sehingga ada beberapa file yang tersedia. Masuk pada directory /home/backup/xxx.xxx.xxx.xxx (ip server utama cyberpanel sobat).
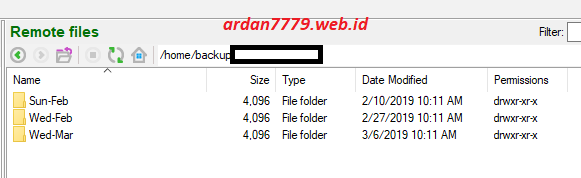
Hasil File BACKUP Dari Cyberpanel di Google Cloud Platform (GCP)
Dan jika dibuka salah satu directory backupnya, maka akan muncul file-file web berdasarkan domain. Di dalam file2 tersebut ada full backup file per web beserta database .sql nya 🙂
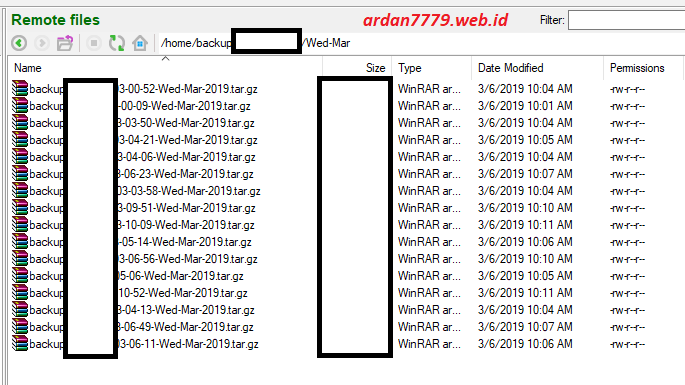
Hasil File BACKUP Dari Cyberpanel di Google Cloud Platform (GCP)
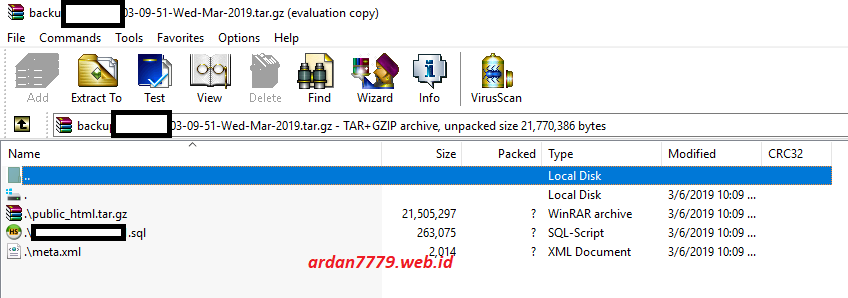
Hasil File BACKUP Dari Cyberpanel di Google Cloud Platform (GCP)
Ok, sampai disini sudah beres yaaa.. 🙂 Tapi kalau mau lanjut juga boleh. BONUS
Penggunaan Resource Ketika Proses Backup Dari Cyberpanel di GCP
Dengan menggunakan paket VM yang paling kecil, perlu ada beberapa pengecekan resouce yang terpakai. Naah, dalam beberapa bulan ini masih aman2 saja. Jika dilihat sesuai backup terakhir, terjadi pada tanggal 6 Maret 2019 pukul 10.09. Berikut beberapa cuplikannya.
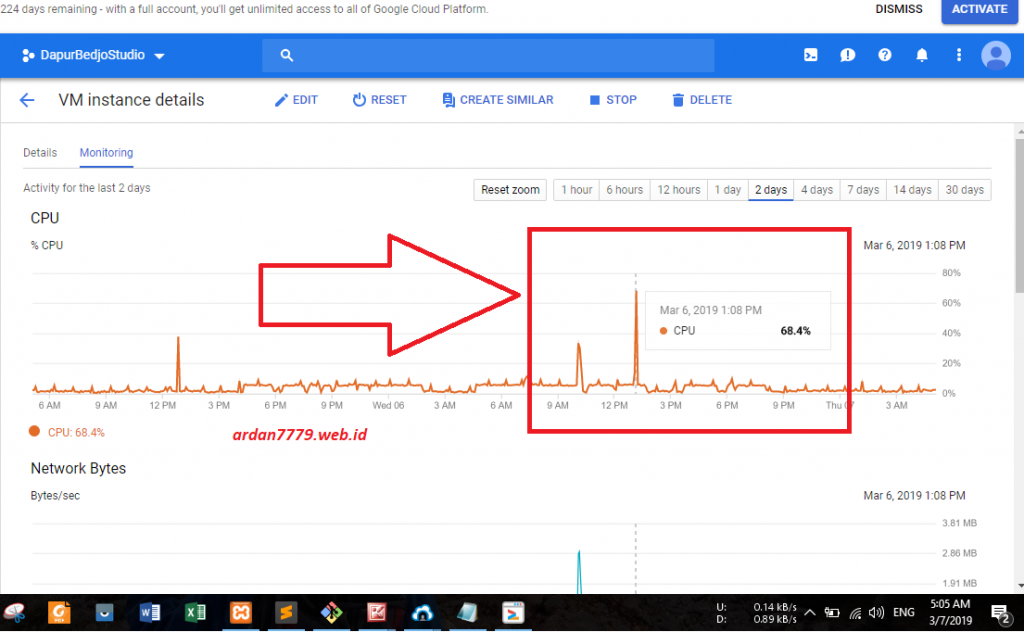
Penggunaan Resource Ketika Proses Backup Dari Cyberpanel di GCP
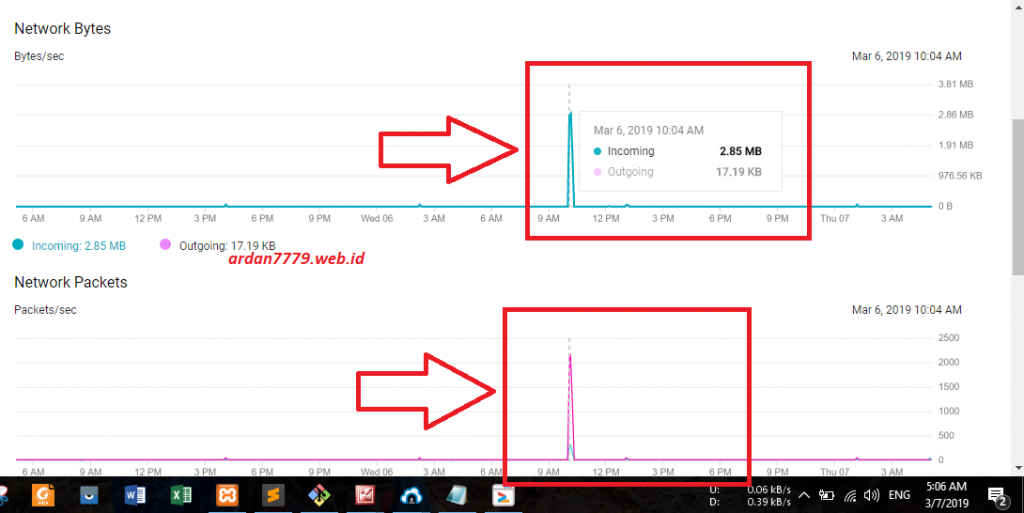
Penggunaan Resource Ketika Proses Backup Dari Cyberpanel di GCP
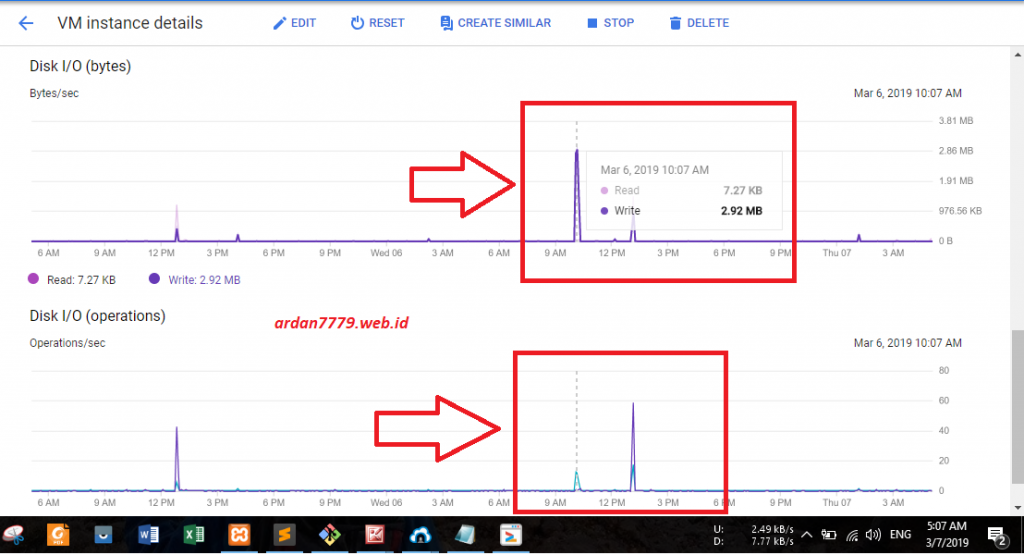
Penggunaan Resource Ketika Proses Backup Dari Cyberpanel di GCP
Demikian sedikit apa yang bisa saya share disini. Namun, ada beberapa hal yang perlu diperhatikan yaitu terkait keamanan data, apalagi jika data webnya merupakan data yang amat riskan, perlu benar2 diamankan data2 backupannya.
Jika ada kendala atau pertanyaan, bisa disampaikan di kolom komentar. Kritik dan saran yang membangun atau koreksi, atau mungkin ada yg salah dari apa yg disampaikan, akan diterima dengan senang hati.
Terimakasih! Salam Hangat,
ardan7779.